Cómo eliminar estilos no utilizados en Word: procedimiento VBA

Elimina los estilos no utilizados en Word y optimiza tu documento
Si utilizas Word para escribir una carta ocasionalmente, es posible que no pienses en los estilos de Word con demasiada frecuencia. Por otro lado, algunos usuarios pueden considerar los estilos como una jungla de formateo. Una de las principales razones por las que los estilos confunden a los usuarios es porque hay tantos y la mayoría no se utilizan. El panel de estilos hace un buen trabajo al reducir la cantidad de estilos con los que interactúas, pero al final puede que desees eliminar todos los estilos no utilizados de un documento terminado. En este artículo, te mostraré un procedimiento VBA que eliminará todos los estilos no utilizados en el documento actual. Ten en cuenta que no puedes eliminar los estilos integrados, por lo que esta es una solución para documentos con estilos personalizados no utilizados.
Estoy utilizando Microsoft 365 en un sistema Windows 10 de 64 bits, pero puedes utilizar una versión anterior. Para tu comodidad, puedes descargar los archivos .docm, .doc y .cls de demostración. Word para la web no admite procedimientos VBA.
¿Por qué deberías eliminar los estilos no utilizados en Word?
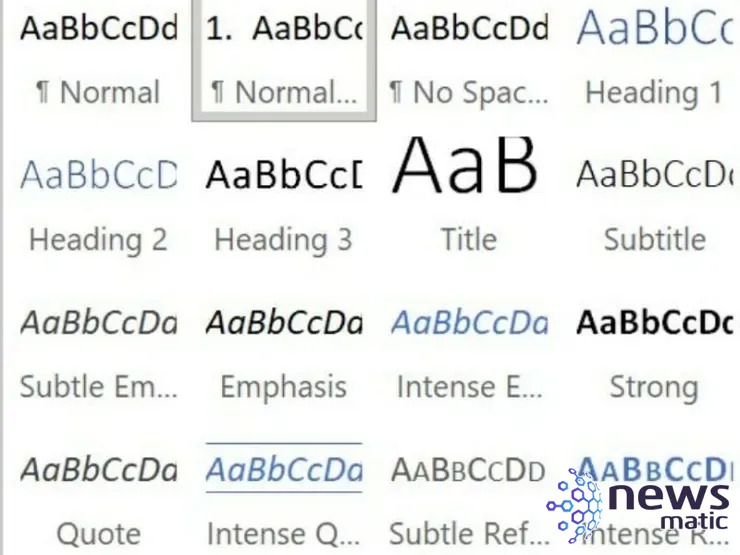
La mayoría de nosotros utilizamos solo unos pocos estilos en un documento ordinario, pero la plantilla subyacente contiene docenas de estilos integrados. Si agregas estilos personalizados, verás que las cosas se complican. Aquí tienes tres buenas razones para querer eliminar los estilos no utilizados de un documento:
- En un documento largo con muchos estilos personalizados que no estás utilizando, es posible que notes una disminución del rendimiento. No es un problema tan grande en los sistemas actuales cargados de RAM, pero eliminar los estilos no utilizados es una opción.
- Es una buena idea eliminar los estilos no utilizados en un documento de Word que planeas distribuir a muchas personas. De esta manera, será más difícil para los destinatarios cambiar el formato, lo que podría arruinar todo el documento.
- Si te encargas del mantenimiento de un documento antiguo que necesita algo de limpieza.
La Figura A muestra la galería de estilos rápidos para el documento de demostración. Haz clic en el lanzador de diálogos del grupo Estilos para ver más. Estos son principalmente estilos integrados compatibles con Normal, la plantilla subyacente. Algunos son estilos personalizados. La mayoría de los documentos no utilizarán la mayoría de estos estilos. Pero esto te da una idea de cuántos estilos hay y la mayoría son integrados, por lo que no se pueden eliminar.
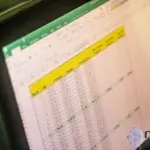 Cómo encontrar y eliminar duplicados en Microsoft Excel
Cómo encontrar y eliminar duplicados en Microsoft Excel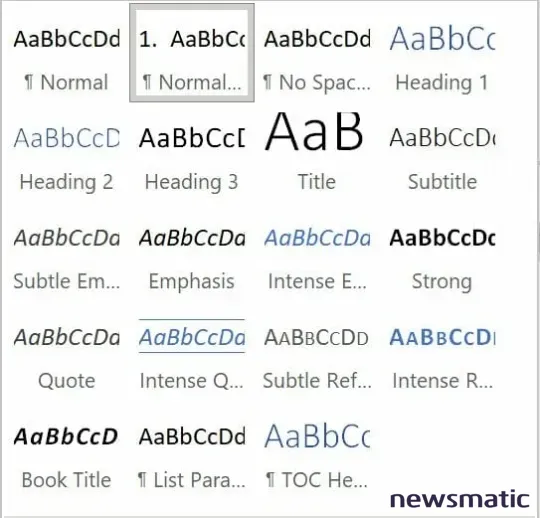
No pasa mucho tiempo antes de que un documento se llene de estilos personalizados no utilizados si guardas los estilos personalizados en la plantilla Normal. En este caso, cada nuevo documento viene con una gran cantidad de estilos innecesarios. Para determinar rápidamente cuántos estilos tienes en uso en un documento de Word, realiza lo siguiente:
- Haz clic en el lanzador de diálogos del grupo Estilos.
- En la parte inferior del panel Estilos, haz clic en Opciones.
- En el cuadro de diálogo resultante, elige En uso en el menú desplegable Estilos en uso (Figura B).
- Haz clic en Aceptar.
Figura B
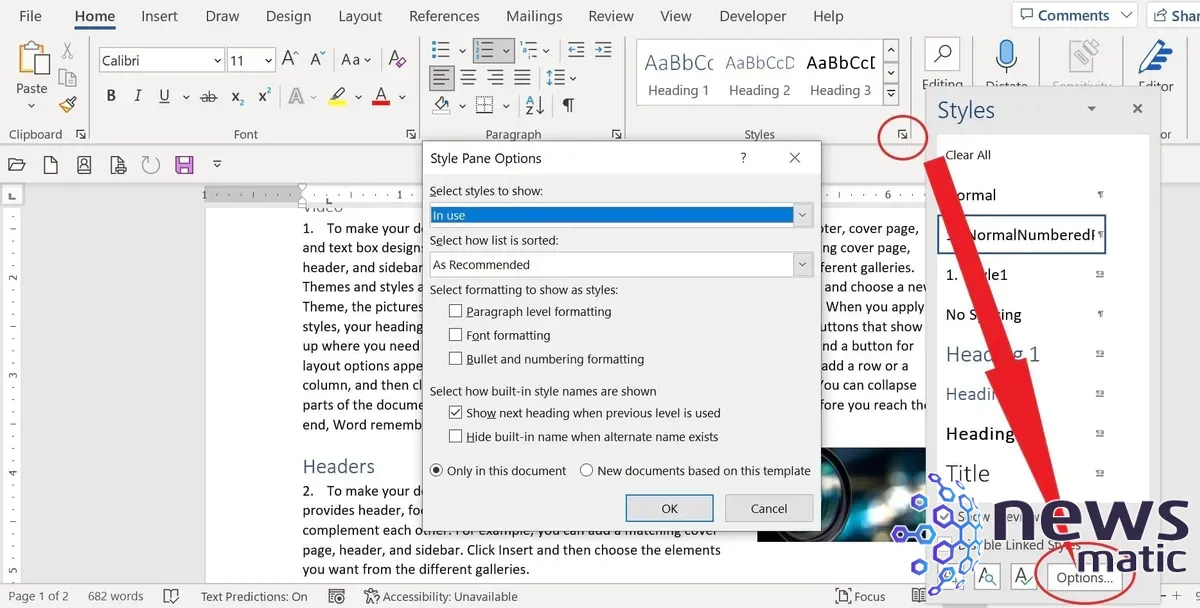
Figura C
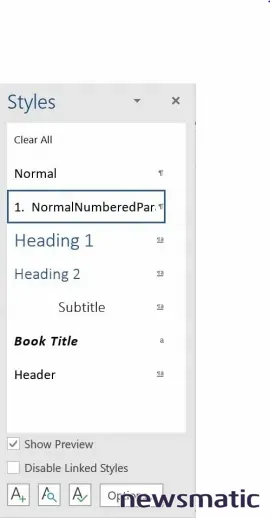
 Cómo grabar y editar videos rápidos de negocios con Apple Clips
Cómo grabar y editar videos rápidos de negocios con Apple ClipsComo puedes ver en Figura C, el panel Estilos muestra solo los estilos utilizados en este momento, ¡solo siete! Sin embargo, solo hay un estilo personalizado en uso. Me pregunto cuántos estilos personalizados no utilizados podemos eliminar.
Cómo ingresar el procedimiento en Word
Puedes intentar eliminar los estilos uno por uno, pero suena terrible. Puedes utilizar la función Reemplazar para eliminar estilos no utilizados, pero nuevamente, tendrías que hacerlo uno por uno. En ambos métodos, debes saber qué estilos no se están utilizando. El procedimiento VBA de Word en el Listado A imita una tarea de reemplazo. Recomiendo que ejecutes este procedimiento en una copia, por si acaso.
Listado A
Sub DelUnusedStyles()
'Eliminar todos los estilos no utilizados, excepto los estilos integrados,
'en el documento actual.
'No puedes eliminar los estilos integrados.
Dim s As Style
For Each s In ActiveDocument.Styles
'Solo ejecuta el bloque With si el estilo actual no es un estilo integrado.
If s.BuiltIn = False Then
With ActiveDocument.Content.Find
.ClearFormatting
.Style = s.NameLocal
.Execute FindText:="", Format:=True
If .Found = False Then s.Delete
End With
End If
Next
End Sub
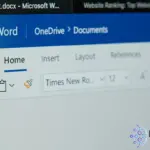 Cómo usar los campos de numeración de página en Microsoft Word
Cómo usar los campos de numeración de página en Microsoft WordPara ingresar el procedimiento, presiona Alt + F11 para abrir el Editor de Visual Basic (VBE). En el Explorador de Proyectos a la izquierda, selecciona ThisDocument e ingresa el procedimiento como se muestra en Figura D. Puedes ingresar el código manualmente o importar el archivo .cls descargable. Además, la macro se encuentra en los archivos descargables .docm, .doc y .cls. Si ingresas el código manualmente, no pegues desde esta página web. En su lugar, copia el código en un editor de texto y luego pégalo en el módulo ThisDocument. De esta manera, eliminarás cualquier carácter web fantasma que pueda causar errores.
Figura D
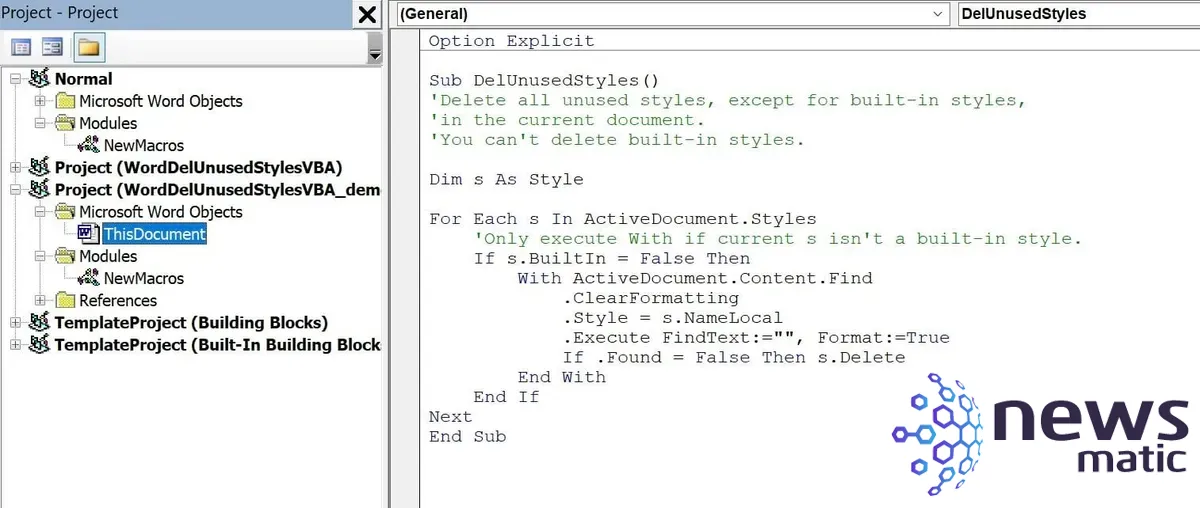
Si estás utilizando una versión basada en cinta, asegúrate de guardar el documento como un archivo habilitado para macros. Si estás trabajando en una versión de menú, puedes omitir este paso.
Para ejecutar el procedimiento, haz clic en la pestaña Desarrollador y luego haz clic en Macros en el grupo Macros. En el cuadro de diálogo resultante, mostrado en Figura E, selecciona el procedimiento DelUnusedStyles y haz clic en Ejecutar. El procedimiento recorre la colección de estilos eliminando todos los estilos no utilizados, excepto los estilos integrados.
Figura E
 Microsoft lanza Viva Engage para fomentar la conexión y el compromiso de los equipos
Microsoft lanza Viva Engage para fomentar la conexión y el compromiso de los equipos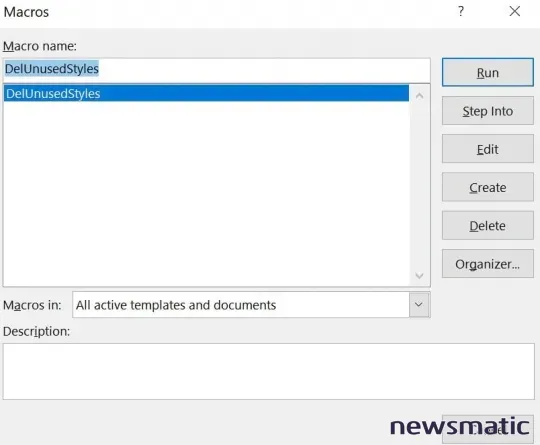
Lo más probable es que no quieras seguir todos esos pasos para ejecutar esta macro. Te recomiendo que la agregues a la Barra de Acceso Rápido o a un grupo personalizado. Si necesitas ayuda con eso, lee Cómo agregar macros de Office a la Barra de Acceso Rápido para un acceso rápido.
Recuerda, no puedes eliminar los estilos integrados, pero puedes reducir la cantidad de estilos personalizados disponibles en el panel Estilos cambiando "Recomendados" a "En Uso", como hicimos anteriormente. En este caso, el panel Estilos seguirá mostrando la misma lista porque estos estilos están en uso. El procedimiento no te dirá cuántos se eliminaron, si es que se eliminó alguno. En el caso de este documento sencillo, es posible que el procedimiento no haya eliminado ningún estilo. Debes guardar este procedimiento para aquellos documentos largos y antiguos en los que han trabajado varias personas antes que tú. O para todos los documentos, si guardas todos los estilos personalizados en Normal.
Este procedimiento u otros similares llevan mucho tiempo existiendo. No puedo llevar el crédito por ello, pero es fácilmente adaptable para satisfacer tus necesidades.
Cómo funciona el procedimiento VBA en Word
El procedimiento DelUnusedStyles es fácil de entender y mantener. Imita la función Reemplazar de Word, especificando un estilo por su nombre como cadena de búsqueda y dejando en blanco la cadena de reemplazo. De hecho, podrías grabar gran parte de este procedimiento y modificarlo. Sin embargo, encontrarás que el procedimiento grabado tiene mucho código innecesario y utiliza selecciones explícitas, lo cual es ineficiente. DelUnusedStyles es conciso y eficiente.
Después de declarar la variable s como un estilo de Word, el bucle For Each recorre todos los estilos en la colección Styles. Si la propiedad BuiltIn es False, lo que significa que el estilo no es un estilo integrado, el bloque With establece las propiedades de búsqueda necesarias:
 Cómo restablecer la contraseña de Windows 10 cuando la olvidas
Cómo restablecer la contraseña de Windows 10 cuando la olvidas- .ClearFormatting elimina cualquier formato utilizado en una tarea de búsqueda anterior.
- .Style se establece en el nombre del estilo actual (s siendo la variable Styles).
- .Execute ejecuta la tarea sin texto en la cadena de búsqueda.
Cuando la propiedad .Found del estilo actual es False, el procedimiento lo elimina. El procedimiento repite este ciclo para cada estilo en el documento actual.
Si te encuentras utilizando el procedimiento con frecuencia, agrégalo a Personal.xlsb o a la Barra de Acceso Rápido (QAT) para un acceso rápido. Para obtener más información sobre Personal.xlsb, lee Cómo crear un procedimiento VBA que cierre todos los libros de trabajo abiertos en Excel.
En Newsmatic nos especializamos en tecnología de vanguardia, contamos con los artículos mas novedosos sobre Software, allí encontraras muchos artículos similares a Cómo eliminar estilos no utilizados en Word: procedimiento VBA , tenemos lo ultimo en tecnología 2023.

Artículos Relacionados