Cómo resaltar detalles importantes en sparklines de Excel
El reciente artículo, Cómo las sparklines manejan valores no numéricos en Excel, te muestra cómo evitar problemas con valores no numéricos en el conjunto de datos de Microsoft Excel. La mejor defensa es asegurarse de que no haya valores no numéricos en un conjunto de datos de valores, pero eso no siempre es práctico, especialmente en una hoja importada o heredada. Sin embargo, es un paso importante para garantizar la validez de tus datos. En este artículo, continuaremos trabajando con sparklines, pero no buscaremos errores, ¡sino que expondremos valores que de otra manera podrías pasar por alto! Este es un problema inherente a los propios gráficos de sparkline porque son muy pequeños. Es fácil que los detalles importantes se pierdan en la imagen general. En este artículo, te mostraré algunas formas de resaltar los detalles importantes.

Estoy utilizando Microsoft 365 en un sistema Windows 10 de 64 bits, pero puedes usar versiones anteriores. Para tu comodidad, puedes descargar el archivo .xlsx de demostración. Sparklines no son compatibles con la versión del menú, .xls. Excel Online mostrará las sparklines existentes cuando abras un libro, pero no podrás crear ni modificarlas en línea.
Sobre las sparklines
Las sparklines existen desde hace mucho tiempo. Son gráficos pequeños que se ajustan en una celda y proporcionan un vistazo rápido a las tendencias, el crecimiento, los valores mínimos y máximos, y más. Son fáciles de insertar y su impacto es significativo. Para insertar sparklines, selecciona la primera columna en blanco adyacente a la derecha del conjunto de datos. Luego, haz clic en la pestaña "Insertar" y selecciona una de las opciones, como "Línea", en el grupo de sparklines. Ingresa el rango de datos (Figura A) y haz clic en "Aceptar". (Si seleccionas el rango de datos, es posible que tengas que volver a ingresar el rango de ubicación; estas configuraciones no parecen ser persistentes como otras configuraciones similares). Con solo un vistazo, puedes obtener la siguiente información sobre los datos:
- James y Martha han tenido un reciente aumento en las ventas.
- Las ventas de Luke y Rosa han disminuido significativamente después de tener un buen desempeño.
- June y Nick han aumentado constantemente sus ventas.
Por otro lado, es difícil decir a quién pertenecen las ventas principales, pero yendo solo por las sparklines, apostaría por June, aunque Nick parece ser un contendiente cercano. June ha tenido un aumento constante en las ventas sin presentar caídas y las caídas de Nick no son tan drásticas como las de los demás. Aún así, no se puede estar seguro. Las sparklines son una herramienta visual útil, pero la línea predeterminada no siempre cuenta toda la historia.
Figura A
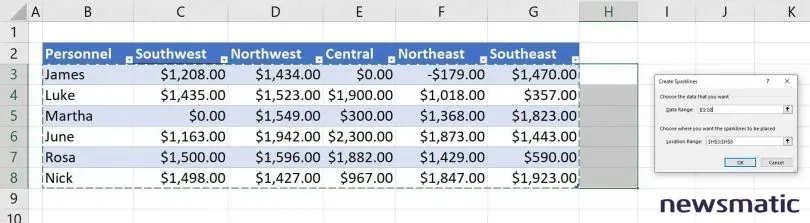
 Comparación de Outlook y Mail: Cuál es el mejor cliente de correo electrónico para Mac
Comparación de Outlook y Mail: Cuál es el mejor cliente de correo electrónico para MacLa historia no contada
Al observar solo las sparklines, podrías pasar por alto algunos detalles importantes porque no hay forma de discernir el valor 0. En consecuencia, es posible que no te des cuenta de que James no realizó ventas en la región Central y, de hecho, perdió dinero en el Noreste. Tampoco te darías cuenta de que Martha no realizó ventas en el Suroeste y tuvo un mal desempeño en la región Central. Además, las ventas de Rosa en el Sureste son significativamente menores que en las demás regiones.
Las sparklines son pequeñas y, como tales, no siempre revelarán detalles que ofrecen una visión importante. Afortunadamente, hay formas de resaltar estos detalles.
Formateo para resaltar detalles
Tal vez la primera mejora visual deba resaltar los valores negativos, y debe destacarse de verdad. Puedes hacerlo de la siguiente manera:
- Selecciona las sparklines; en este caso, H3:H8.
- Haz clic en la pestaña "Sparklines".
- En el grupo de estilos, haz clic en el menú desplegable "Color del marcador" y elige "Puntos negativos" (Figura B); yo elegí el color rojo. Solo James tiene un valor de venta negativo.
Figura B
Sin ese marcador, no sabrías que James tenía un valor de venta negativo ni que él era el único con un valor de venta negativo. Sin embargo, ese marcador no te ayuda a encontrar al mejor vendedor. Tal como está, es difícil saber quién es el mejor vendedor, quién está en el fondo, y así sucesivamente. Eso se puede solucionar con otro cambio rápido de formato.
Por defecto, Excel evalúa un eje vertical para cada registro, lo que dificulta la comparación visual entre los registros. En su lugar, probablemente desearás que cada registro use el mismo eje, lo cual es fácil de implementar:
 Cómo utilizar controles de casilla de verificación en Word para denotar asistencia
Cómo utilizar controles de casilla de verificación en Word para denotar asistencia- Selecciona las sparklines (H3:H8).
- Haz clic en la pestaña "Sparklines" si es necesario.
- En el menú desplegable "Eje", elige "Mismo para todas las sparklines" tanto en las opciones "Valores mínimos del eje vertical" como en las opciones "Valores máximos del eje vertical" (Figura C).
Figura C
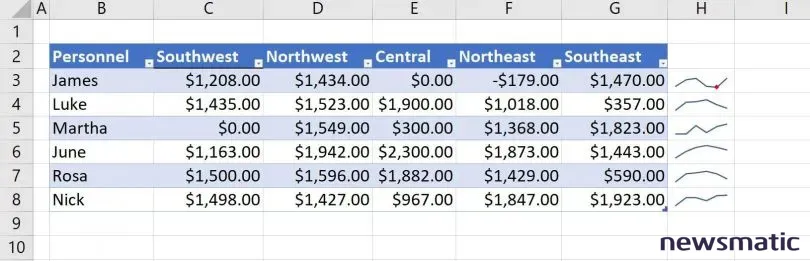
El cambio es sutil en su mayor parte, pero estamos un poco más cerca que antes. Lo que ves es un ligero ajuste en esos puntos altos y bajos debido a que los valores son muy cercanos. Cuando te enfrentas a registros donde los valores son mucho más altos o más bajos que otros, se verá un cambio más notable.
Acabamos de hacer que el eje sea el mismo para todos los registros, así que ahora mostraremos ese eje de la siguiente manera:
- Selecciona las sparklines (H3:H8).
- En el menú desplegable "Eje", elige "Mostrar eje".
La Figura D muestra los resultados, lo que hace que sea mucho más fácil ver lo bajos que son realmente esos puntos bajos. Incluso en este ejemplo simple con poco cambio, creo que es más evidente que antes que June es nuestra mejor vendedora.
Figura D
 Cómo hacer grabaciones de pantalla largas con OBS Studio
Cómo hacer grabaciones de pantalla largas con OBS Studio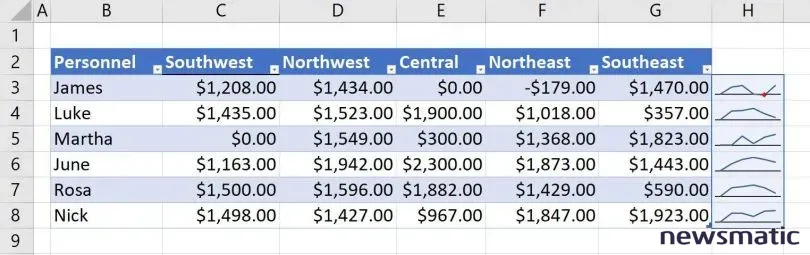
Si aún encuentras que las sparklines no son tan reveladoras como te gustaría, cambia la altura de la fila y/o el ancho de la columna. La Figura E muestra las mismas sparklines, pero las caídas y subidas son un poco más dramáticas que antes.
Figura E
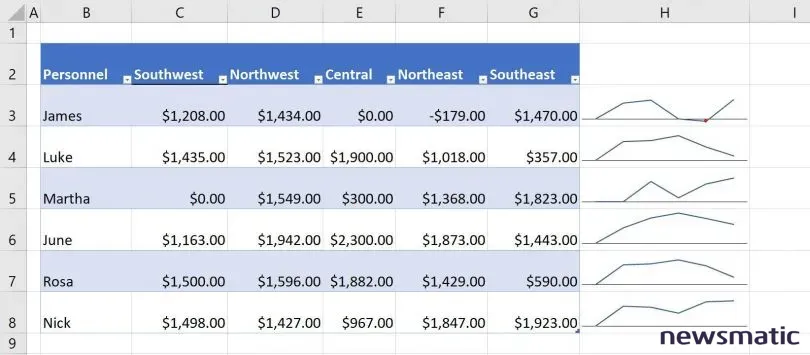
Mantente atento
Estos cambios básicos pueden cambiar radicalmente la historia que las sparklines cuentan. En un artículo futuro, te mostraré cómo usarlas en un entorno de panel para comparar cada registro con las ventas promedio.
 Cómo habilitar el modo oscuro en Microsoft 365
Cómo habilitar el modo oscuro en Microsoft 365En Newsmatic nos especializamos en tecnología de vanguardia, contamos con los artículos mas novedosos sobre Software, allí encontraras muchos artículos similares a Cómo resaltar detalles importantes en sparklines de Excel , tenemos lo ultimo en tecnología 2023.

Artículos Relacionados