Cómo habilitar el modo oscuro en Microsoft 365
Si utilizas el Modo Oscuro en la mayoría de tus aplicaciones para evitar la fatiga visual, te alegrará saber que ahora está disponible para los suscriptores de Microsoft 365. En este artículo, te daré una breve reseña de qué es el Modo Oscuro y luego te mostraré cómo activarlo. Aunque estoy trabajando en Word, una vez que lo activas, se aplica a todas las aplicaciones de Microsoft 365.

Contenido
- Introducción
- Cómo habilitar el Modo Oscuro en Microsoft 365
- Cómo utilizar el Modo Oscuro con un documento blanco en Microsoft 365
- Cómo habilitar el Modo Oscuro en Word para la Web
- Cómo utilizar el Modo Oscuro si no tienes Microsoft 365
Introducción
Cuando instalas Microsoft 365, la apariencia de la aplicación es la misma de siempre en cuanto a colores. El documento es blanco, la ventana del programa es gris y la cinta de opciones es gris con algunos toques de color. Predominan los colores blanco, gris y azul, como se muestra en la Figura A.
Figura A
Word tiene algunas configuraciones que puedes experimentar. Para explorar un poco:
- Haz clic en el menú Archivo.
- Elige Opciones (o Más y luego Opciones) en el panel izquierdo.
- En el panel izquierdo, selecciona General; debería estar seleccionado por defecto.
- En la sección Personalizar la copia de Microsoft Office, usa las configuraciones Tema de Office y Fondo de Office para explorar más adelante (Figura B). Por ahora, es suficiente con saber que estas configuraciones existen.
Figura B
El color de acento principal del tema seleccionado se utilizará en la cinta de opciones y la barra de tareas. Si no utilizas Microsoft 365, puedes elegir un gris oscuro para suavizar los elementos de alto contraste.
Los suscriptores de Microsoft 365 obtienen una ventaja: un tema negro. Esto es el Modo Oscuro.
Cómo habilitar el Modo Oscuro en Microsoft 365
Muchos usuarios prefieren una pantalla oscura porque resulta un poco más cómoda para los ojos, especialmente si pasan mucho tiempo frente a la pantalla. Esta apariencia se logra coloreando las áreas grandes de forma oscura, lo que supuestamente hace que la lectura sea más cómoda. La experiencia es similar a comparar una foto impresa con su negativo.
 Cómo generar letras aleatorias en Excel: combinando funciones RANDBETWEEN() y CHAR()
Cómo generar letras aleatorias en Excel: combinando funciones RANDBETWEEN() y CHAR()Microsoft 365 ahora admite su propio Modo Oscuro, pero en realidad es el tema negro. Una vez activado, la barra de herramientas y la ventana del programa se vuelven negras. El documento puede ser blanco o negro con texto blanco.
Activar el Modo Oscuro usando el tema negro es fácil:
- Haz clic en Archivo y luego en Cuenta (o en Más y luego en Cuenta).
- En el menú desplegable Tema de Office, elige Negro (Figura C). También puedes utilizar la pestaña Archivo como ruta alternativa.
Figura C
Inmediatamente, la mayoría del fondo se vuelve negro con texto blanco (Figura D). Es posible que veas esto como una ventaja; muchos usuarios afirman que los elementos oscuros son más fáciles para sus ojos en ambientes con poca luz. Si estás en una oficina con luces brillantes en el techo, el Modo Oscuro puede no funcionar para ti. Incluso si funciona, es posible que no te guste el documento negro con texto blanco.
Figura D
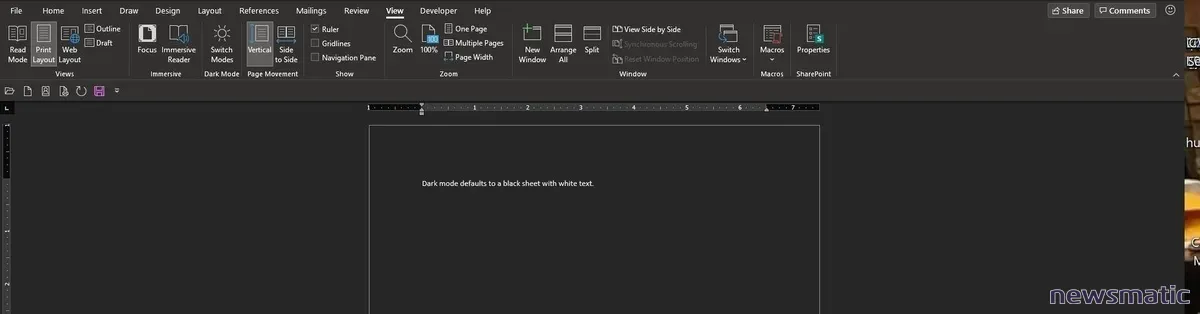
Este cambio solo afecta a la visualización. Tu documento no se imprimirá con un fondo oscuro. Si envías una copia electrónica, el color de fondo del documento se determinará según el tema del destinatario.
Cómo utilizar el Modo Oscuro con un documento blanco en Microsoft 365
Si no te gusta el documento negro, puedes configurarlo para que sea blanco. Para hacerlo:
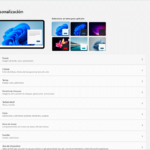 Cómo cambiar la imagen de fondo de pantalla en Windows 11
Cómo cambiar la imagen de fondo de pantalla en Windows 11- Haz clic en la pestaña Vista.
- Haz clic en Cambiar modos en el grupo Modo Oscuro.
Como se ve en la Figura E, tengo una interfaz oscura, pero un documento blanco. Esta opción es un interruptor; haz clic nuevamente y el documento se volverá negro.
Figura E
Si estás usando un tema de contraste en Windows, el interruptor de Cambiar modos no funcionará. Los temas de contraste se encuentran en las opciones de accesibilidad de Windows.
Cómo utilizar un color de documento diferente en el Modo Oscuro
El interruptor de Cambiar modos te permite elegir un fondo de documento blanco o negro cuando trabajas en el Modo Oscuro. Sin embargo, utilizar otro color requiere un poco más de trabajo.
Si solo estás leyendo, puedes usar el Modo de Lectura y elegir el color sepia de la siguiente manera:
- Haz clic en la pestaña Vista.
- Elige Modo de Lectura en el grupo Vistas.
- En el menú Vista, elige Color de página y luego Sepia (Figura F).
Figura F
Esto funciona tanto si estás en Modo Oscuro como si no, pero solo en Modo de Lectura.
Si necesitas editar el documento, puedes utilizar una propiedad de diseño para cambiar el color de fondo del documento de la siguiente manera:
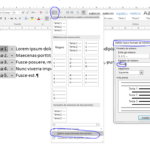 Cómo añadir color a los números en Word
Cómo añadir color a los números en Word- Haz clic en la pestaña Diseño.
- En el grupo Fondo de página, haz clic en el menú desplegable Color de página y elige un color (Figura G).
Figura G

Desafortunadamente, esta es una propiedad de diseño, no de visualización. Esto significa que el color se guarda con el archivo. Si envías el archivo electrónicamente, el destinatario verá el color de fondo. Si lo imprimes, dependiendo de tus configuraciones, la impresora podría imprimir el fondo. Es poco probable que quieras que ese color de fondo se mantenga, por lo que debes recordar reestablecerlo a Sin color usando las instrucciones anteriores. Hacerlo puede requerir de más responsabilidad de la que deseas, ya que sería fácil olvidarlo.
Cómo habilitar el Modo Oscuro en Word para la Web
Si utilizas Word para la Web, puedes cambiar rápidamente al Modo Oscuro de la siguiente manera:
- Haz clic en la pestaña Vista.
- A la derecha, haz clic en el Modo Oscuro (Figura G).
Figura G

¡Eso es todo! Sin embargo, incluso este clic rápido puede que no sea necesario. Si tu sistema operativo o navegador está utilizando el Modo Oscuro, Word para la Web se mostrará automáticamente en Modo Oscuro. Solo haz clic en Modo Oscuro para desactivarlo si no quieres utilizarlo en Word para la Web.
Esta opción estuvo disponible a partir de octubre de 2022, por lo que la mayoría de los usuarios deberían tenerla ahora.
 Desenmascarando Fake News: Cómo instalar y usar InVID
Desenmascarando Fake News: Cómo instalar y usar InVIDCómo utilizar el Modo Oscuro si no tienes Microsoft 365
Si estás utilizando una versión independiente de Office anterior a 2021, puedes encontrar cierto alivio utilizando la versión de Windows del Modo Oscuro. Para hacerlo, escribe "modo oscuro" en Cortana o en la búsqueda y sigue los enlaces. A través de las configuraciones de color, puedes elegir qué elementos deseas mostrar en oscuro, pero primero, elige la opción Oscuro del menú desplegable Elegir tu color.
La versión de Windows funcionará con muchas aplicaciones de Windows, pero no cambiará todo el software de escritorio. Si estás utilizando la versión más reciente de Windows, esto debería aplicarse también a Edge. Si es necesario, puedes usar las configuraciones de Edge y luego elegir Oscuro en la sección Apariencia. No puedes cambiar una página web; esta opción es estrictamente para la interfaz.
Aunque muchas aplicaciones y navegadores se actualizarán cuando realices este cambio, no todas se actualizarán si restableces la misma opción. Si esto sucede, utiliza las opciones de visualización de la aplicación o el navegador para restablecer su tema.
Puede que necesites hacer algunos ajustes para obtener las pantallas exactamente como quieres. Con un poco de prueba y error, deberías poder trabajar de manera más cómoda utilizando algunas o todas las configuraciones del Modo Oscuro.
 Cómo personalizar las estrellas en Gmail para organizar tus correos electrónicos
Cómo personalizar las estrellas en Gmail para organizar tus correos electrónicosEn Newsmatic nos especializamos en tecnología de vanguardia, contamos con los artículos mas novedosos sobre Software, allí encontraras muchos artículos similares a Cómo habilitar el modo oscuro en Microsoft 365 , tenemos lo ultimo en tecnología 2023.

Artículos Relacionados