Cómo hacer grabaciones de pantalla largas con OBS Studio
Existen muchas herramientas para grabar la pantalla, algunas incluso vienen incluidas en tu sistema operativo favorito, como QuickTime Player para macOS y la Xbox Game Bar para Windows 10. Sin embargo, la Xbox Game Bar solo permite grabaciones de hasta cuatro horas, mientras que QuickTime Player permite más tiempo (teóricamente, el límite está en el espacio disponible en el dispositivo de almacenamiento), pero a veces puede ser complicado configurarlo correctamente, especialmente para la parte de audio.

Después de realizar varias pruebas y consultar comunidades, descubrí que la mejor herramienta para realizar grabaciones largas de pantalla es OBS Studio.
¿Qué es OBS Studio?
OBS Studio es un software de código abierto que funciona en Windows, Mac y Linux (la mayoría de las distribuciones). Cuenta con el respaldo de YouTube, Twitch y Facebook, ya que es ampliamente utilizado por aquellos que crean contenido de video y streaming en estas plataformas.
Las principales características de esta herramienta son:
- Grabación y mezcla de video y audio en tiempo real de alto rendimiento.
- Mezclador de audio que incluye filtros, como supresión de ruido, etc.
- Compatibilidad con plugins VST.
- Transmisión en vivo en una amplia gama de plataformas de streaming.
Cómo instalar OBS Studio en Windows
Desde la página principal del sitio web, selecciona Windows. La descarga comenzará de inmediato (Figura A).
Figura A
 Cómo habilitar el modo oscuro en Microsoft 365
Cómo habilitar el modo oscuro en Microsoft 365
Selecciona dónde descargar el archivo y luego haz doble clic en él una vez que se haya descargado para ejecutar el instalador (Figura B).
Figura B

Haz clic en Siguiente, luego nuevamente en Siguiente para aceptar la Licencia Pública General de GNU, y elige la carpeta en la que se instalará el software (Figura C).
Figura C
 Cómo generar letras aleatorias en Excel: combinando funciones RANDBETWEEN() y CHAR()
Cómo generar letras aleatorias en Excel: combinando funciones RANDBETWEEN() y CHAR()
Ahora, haz clic en Instalar. Una vez que la instalación finalice, haz clic en Finalizar para iniciar el software.
Primera ejecución de OBS Studio
La primera vez que se ejecuta el software, se ejecuta un asistente de autoconfiguración que tiene como objetivo optimizar el software para el hardware de la computadora y la conexión a Internet, así como para tus necesidades específicas.
Comienza por preguntarte qué tipo de uso tendrás para la herramienta (Figura D).
Figura D

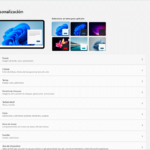 Cómo cambiar la imagen de fondo de pantalla en Windows 11
Cómo cambiar la imagen de fondo de pantalla en Windows 11Debes especificar si principalmente utilizarás la herramienta para transmitir, grabar o utilizar la cámara virtual. Dado que deseamos realizar la grabación de video, elegiré optimizar la herramienta para la grabación. Una vez que hayas hecho tu elección, haz clic en Siguiente para mostrar la pantalla que se muestra en la Figura E.
Figura E

Ahora puedes elegir la resolución deseada y el número de cuadros por segundo (FPS). Para grabaciones más largas y para ahorrar recursos, elegí 30 FPS. Cuando se requiere más calidad, 60 sería una buena elección.
Una vez que hayas terminado, se te invitará a hacer clic en Aplicar Configuración (Figura F).
Figura F
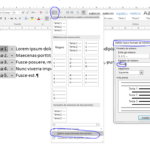 Cómo añadir color a los números en Word
Cómo añadir color a los números en Word
OBS Studio está ahora listo para su uso y muestra su ventana principal (Figura G).
Figura G
Cómo grabar la pantalla
Primero, debes seleccionar la fuente de los datos que deseas grabar. En el panel de Fuentes, selecciona el botón + para agregar una fuente (Figura H).
Figura H

 Desenmascarando Fake News: Cómo instalar y usar InVID
Desenmascarando Fake News: Cómo instalar y usar InVIDEs posible elegir entre varias fuentes, como solo entrada/salida de audio o el navegador.
Optaremos por la opción más amplia y seleccionaremos Captura de ventana, que permite capturar prácticamente cualquier cosa que deseemos grabar en la pantalla (Figura I). Haz clic en el botón + y luego elige Captura de ventana.
Figura I

OBS Studio ahora muestra una de las ventanas abiertas en la computadora (en nuestro ejemplo, un navegador) y ofrece varias opciones (Figura J).
Figura J
 Cómo personalizar las estrellas en Gmail para organizar tus correos electrónicos
Cómo personalizar las estrellas en Gmail para organizar tus correos electrónicos
Con las opciones de Captura de ventana, es posible elegir cualquier ventana que esté abierta en la computadora: una ventana del navegador, una ventana de una aplicación de mensajería instantánea, etc. Cambia las opciones según tus necesidades y luego haz clic en Aceptar.
La herramienta está lista para grabar. Ahora puedes hacer clic en Iniciar Grabación en el panel de controles (Figura K).
Figura K

Una vez que comienza la grabación, puedes realizar otras actividades en la computadora, siempre y cuando no sea dentro de la ventana capturada. Por ejemplo, puedes seguir leyendo correos electrónicos mientras grabas lo que sucede en una ventana de videoconferencia.
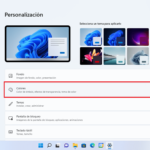 Cómo desactivar el efecto de desenfoque en la pantalla de inicio de sesión de Windows 11
Cómo desactivar el efecto de desenfoque en la pantalla de inicio de sesión de Windows 11Conclusión
El enfoque de esta guía es lograr la grabación de pantalla, aunque OBS Studio cuenta con muchas más herramientas y opciones (por ejemplo, opciones para transmitir o utilizar OBS como cámara virtual). Durante mis pruebas, grabé con éxito un video que duró más de cinco horas sin notar ningún problema de rendimiento. La única limitación aquí sería el espacio restante en el disco duro donde se graba el video.
Nota: Trabajo para Trend Micro, pero las opiniones expresadas en este artículo son mías.
En Newsmatic nos especializamos en tecnología de vanguardia, contamos con los artículos mas novedosos sobre Software, allí encontraras muchos artículos similares a Cómo hacer grabaciones de pantalla largas con OBS Studio , tenemos lo ultimo en tecnología 2023.

Artículos Relacionados