Cómo crear y personalizar un dashboard en Smartsheet
Descubre cómo crear y editar paneles en Smartsheet para optimizar tu gestión de proyectos

Creando un nuevo panel
Crear un panel en Smartsheet es muy sencillo. Comienza yendo a la barra de navegación izquierda. Piénsalo como tu punto de partida para acceder y organizar cualquier trabajo realizado en Smartsheet. Haz clic en el Centro de Soluciones, que se ve como un símbolo de suma.
Figura A
Luego selecciona Crear > Panel/Portal desde el panel izquierdo. A continuación, podrás ingresar un nombre para tu panel. Hazlo y luego haz clic en Aceptar.
Figura B
Figura C
 ¡Aprende Microsoft Office y certifícate en solo 3 cursos! ¡Oferta del 91% de descuento!
¡Aprende Microsoft Office y certifícate en solo 3 cursos! ¡Oferta del 91% de descuento!Ahora puedes comenzar a agregar información al panel. Ve a la esquina superior derecha de la pantalla y elige Editar Panel haciendo clic en el ícono de lápiz.
Figura D
Agregar widgets y colores personalizados
Ahora puedes agregar uno de los ocho widgets de panel de Smartsheet para darle a tu contenido más contexto. Algunos widgets permiten agregar el logotipo de la empresa u otra imagen. También existen opciones para incluir un gráfico o métricas con un widget de panel.
Figura E
Smartsheet también permite seleccionar colores personalizados para los widgets. Cada widget tiene una paleta de colores en el panel derecho.
Ve a la sección Colores Personalizados y elige el ícono de Agregar Color. Luego puedes hacer clic en el color deseado o ingresar el valor hexadecimal del tono. Luego haz clic en Agregar para confirmar la elección del color.
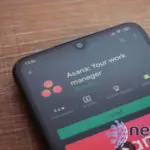 Cómo agregar etiquetas en Asana: Guía paso a paso para organizar tus tareas y proyectos
Cómo agregar etiquetas en Asana: Guía paso a paso para organizar tus tareas y proyectosFigura F
Puedes guardar hasta 20 colores personalizados por panel. Sin embargo, están vinculados al panel con el que estás trabajando en ese momento y no se transfieren a otros paneles.
Editando un panel existente
Además de proporcionar acceso a productos como Smartsheet, también es importante que los miembros del equipo se aseguren de que todos tengan tiempo para comprender cómo utilizar las funciones relevantes. Por ejemplo, Smartsheet tiene una función llamada Blueprints que permite a las personas hacer copias rápidas de paneles utilizados anteriormente y otra información asociada a un proyecto.
Sin embargo, inevitablemente surgirán ocasiones en las que sea necesario editar un panel de Smartsheet. Para comenzar, encuentra el ícono de lápiz en el área superior derecha del panel. Luego verás aparecer una barra de navegación a la derecha. Sus opciones te permiten agregar o editar widgets o cambiar el color actual del panel a gris o blanco.
Figura G
También puedes editar un panel a través del menú de acceso directo. Accede a él haciendo clic con el botón derecho en cualquier lugar de tu panel y elige el comando deseado.
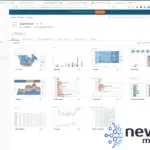 Cómo utilizar Tableau: Guía paso a paso para visualizar y analizar datos de forma efectiva
Cómo utilizar Tableau: Guía paso a paso para visualizar y analizar datos de forma efectivaElegir "Pegar Aquí" te permite insertar un widget previamente copiado en el lugar del panel en el que hiciste clic. La opción "Configuración del Panel" cambia el color de fondo a blanco o gris, y el comando "Agregar Widget" es autoexplicativo.
Por último, verás la opción "Consolidar Espacio Vacío" en el menú de acceso directo. Borra cualquier fila no utilizada entre los widgets más bajos y más altos de un panel. El panel entonces será más pequeño verticalmente, creando una versión más compacta del mismo. Sin embargo, esta opción no cambia nada relacionado con la ubicación de los widgets.
Figura H
Compartir tu panel de Smartsheet y habilitar la colaboración
Una vez que hayas creado un panel en Smartsheet, probablemente querrás compartirlo con otros en tu empresa e incluso permitir que esas personas contribuyan a él. Es fácil hacer ambas cosas.
Un método de compartir es arrastrar el panel a un Espacio de Trabajo de Smartsheet desde la opción de Explorar. Hacer eso significa que todos los que pueden ver el espacio de trabajo también podrán ver el panel.
Figura I
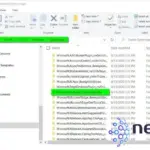 Cómo desactivar la pantalla de bloqueo en Windows 10 sin editar el Registro
Cómo desactivar la pantalla de bloqueo en Windows 10 sin editar el RegistroSin embargo, tendrás más flexibilidad en la forma en que compartes utilizando la función de compartir incorporada en el panel. Abre tu panel, luego busca el botón Compartir en la parte superior. Al hacer clic, se abrirá un formulario que te permite especificar las preferencias de uso compartido para el panel, incluido quiénes pueden colaborar en él.
Utiliza la opción "Invitar a Colaboradores" para seleccionar o escribir los nombres de las personas que pueden trabajar con el panel. Separa sus correos electrónicos con comas o punto y comas. Luego elige Administrador o Visualizador en el cuadro de permisos, según lo que quieras que esos colaboradores puedan hacer.
Figura J
Si necesitas editar los permisos de un colaborador después de haberlos otorgado inicialmente, ve a la sección de Colaboradores del formulario de Compartir Panel. Pasa el cursor sobre el nombre de la persona. Luego puedes seleccionar un nuevo tipo de permiso desde el menú desplegable. Alternativamente, haz clic en la "X" a la derecha de la sección de Nivel de Permiso. Al hacer eso, se activa la opción "Eliminar de Compartir", revocando los permisos previos de la persona.
La sección de Detalles de Invitación permite ajustar cómo las personas saben que has compartido un panel con ellos. Por ejemplo, puedes enviarles notificaciones personalizadas con líneas de asunto particulares para asegurarte de que no pasen por alto el correo electrónico. Por último, haz clic en el botón "Compartir Panel".
Comienza a utilizar los paneles de Smartsheet hoy mismo
Los paneles son partes esenciales de las capacidades de Smartsheet. Cuanto más sepas cómo trabajar con ellos, más probabilidades tendrás de aprovechar al máximo la plataforma y enseñar a otros lo que sabes. Además, una vez que adquieras experiencia en la creación de algunos paneles y su personalización, los pasos ya fáciles comenzarán a sentirse más naturales, ayudándote a ahorrar tiempo.
 Cómo utilizar Authy para la autenticación de dos factores y proteger tus cuentas
Cómo utilizar Authy para la autenticación de dos factores y proteger tus cuentasEn Newsmatic nos especializamos en tecnología de vanguardia, contamos con los artículos mas novedosos sobre Software, allí encontraras muchos artículos similares a Cómo crear y personalizar un dashboard en Smartsheet , tenemos lo ultimo en tecnología 2023.

Artículos Relacionados