Cómo retrasar el envío de correos electrónicos en Outlook

Controla el envío de tus correos electrónicos en Outlook
Por defecto, Outlook envía correos electrónicos de inmediato, lo cual probablemente no es una gran idea para la mayoría de nosotros. Hay muchas razones por las que no debemos enviar un correo electrónico de inmediato, pero aquí te presento algunas:
- Permitir que un correo electrónico repose durante unas pocas horas, o incluso unos minutos, te brinda la oportunidad de revisar el contenido con una mirada (casi) fresca. Podrás encontrar errores que no detectaste antes.
- Algunas conversaciones se desarrollan muy rápido, por lo que es posible que respondas antes de tener toda la información o que hagas preguntas que se respondan en el siguiente mensaje. Tómate tu tiempo y evita jugar al correo electrónico.
- Es fácil enviar una respuesta enojada en medio de una discusión acalorada. Date un tiempo para calmarte. Lo más probable es que no envíes ningún mensaje enojado.
Esta última razón me ha salvado más de una vez, ya que tengo un temperamento explosivo (pero eso debe ser un secreto). Nunca me ha servido de nada una reacción impulsiva. Nunca.
Si deseas tener el control y decidir cuándo se envían los mensajes, puedes hacerlo. En este artículo, te mostraré cómo enviar mensajes manualmente o programar mensajes para retrasar su envío.
Estoy utilizando Outlook 2016 (escritorio) en un sistema Windows 10 de 64 bits. La mayoría de estos consejos funcionarán en versiones anteriores, pero la forma de acceder a las opciones puede variar significativamente. No hay un archivo de demostración para estas técnicas y no se aplican a 365 Mail.
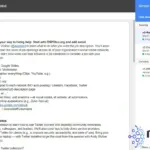 5 consejos para gestionar las versiones de archivos en Google Docs
5 consejos para gestionar las versiones de archivos en Google Docs1: Desactiva la opción predeterminada

Como mencioné anteriormente, Outlook envía correos electrónicos inmediatamente. La forma más sencilla de determinar cuándo se envía un correo electrónico es enviarlo tú mismo, pero primero debes desactivar esta función:
- Haz clic en la pestaña Archivo, elige Opciones y luego selecciona Avanzadas en el panel izquierdo. En la sección Enviar y recibir, haz clic en Enviar/Recibir o presiona Ctrl+Alt+S.
- En el cuadro de diálogo resultante, desmarca las tres opciones debajo de Configuración para el grupo "Todas las cuentas" (Figura A). También puedes seleccionar grupos individuales, si existen.
- Haz clic en Cerrar y luego en Aceptar.
Figura A
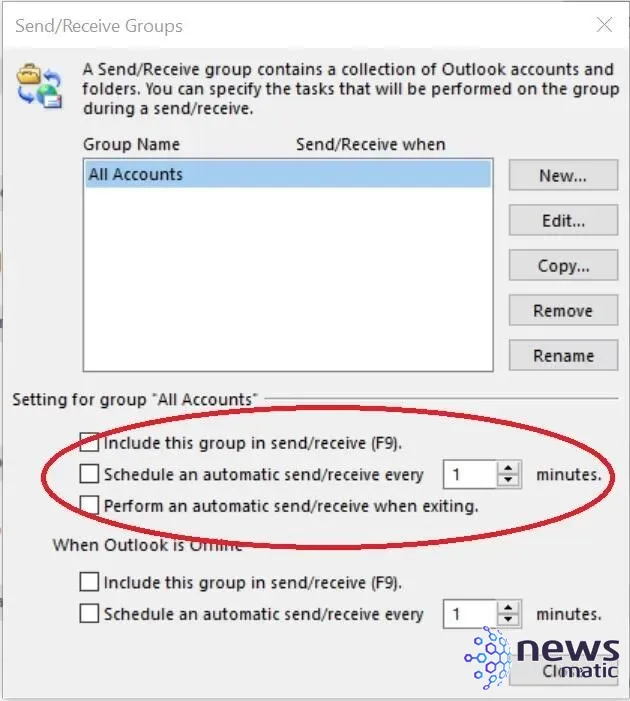
Outlook no enviará automáticamente correos electrónicos una vez que desmarques estas opciones.
Es posible que estas opciones necesiten una explicación adicional. La primera y tercera opciones te permiten personalizar tus tareas de envío. Si deseas continuar utilizando F9 para enviar mensajes, no desmarques la primera opción. Desmarca la tercera opción si no deseas enviar mensajes al salir de Outlook. ¡Definitivamente desmarca la segunda opción para desactivar las tareas de envío automáticas, eso es lo que intentas hacer!
De forma predeterminada, Outlook incluye todas las cuentas en el grupo Todas las cuentas; no verás cuentas individuales en la lista. Por lo tanto, es una opción todo o nada por el momento. Si deseas eliminar cuentas del grupo, haz clic en el botón Editar. Esto te permitirá dejar la configuración predeterminada automatizada intacta solo para las cuentas que permanezcan en el grupo. Cualquier cuenta que elimines requerirá tu atención manual. Luego podrás crear nuevos grupos y cambiar esas opciones según sea necesario, o no.
Es posible que notes que todavía recibes correo. Para bien o para mal, es posible que no puedas controlar tu servidor. Lo más probable es que no haya nada mal. Si no puedes controlar dónde se guarda tu correo electrónico hasta que lo descargues, es posible que tengas que convivir con esta inconsistencia.
Con esta función desactivada, utiliza las opciones del grupo Enviar y recibir en la pestaña Enviar/Recibir para controlar cuándo se envían los mensajes. Si deseas tener un poco de control, echa un vistazo a las opciones desplegables de los Grupos de Enviar/Recibir. Utilizando estas opciones, puedes enviar correo para una cuenta o para todas las cuentas.
 Cómo utilizar y modificar las listas numeradas en Word
Cómo utilizar y modificar las listas numeradas en Word2: Retrasar todos los correos salientes
Outlook enruta los mensajes salientes a través de la Bandeja de salida. Por defecto, una vez allí, los envía de inmediato. Desactivar la función de envío automático puede ser un control excesivo; después de todo, debes recordar enviar el correo. Ya sea que seas olvidadizo o que te interrumpan con reuniones, llamadas telefónicas, etc., esta opción puede que no sea la mejor para ti.
Si no deseas desactivar la función de envío automático pero quisieras tener un pequeño retraso, puedes establecer una regla en los mensajes salientes de la Bandeja de salida. Mientras los mensajes esperan en la Bandeja de salida, puedes editarlos o incluso eliminarlos. Para configurar una regla que retrase todos los correos salientes, sigue estos pasos:
- Haz clic en la pestaña Archivo y haz doble clic en Administrar reglas y alertas. O selecciona Administrar reglas y alertas en el menú desplegable Reglas en el grupo Mover de la pestaña Inicio (en Correo).
- En el cuadro de diálogo resultante, haz clic en Nueva Regla.
- En la sección Comenzar desde una regla en blanco, selecciona Aplicar regla a los mensajes que envío (Figura B) y haz clic en Siguiente.
- En el siguiente asistente, no selecciones ninguna opción; el panel inferior mostrará Aplicar esta regla después de enviar el mensaje. Haz clic en Aceptar sin cambiar nada. Cuando Outlook te pida confirmar que la regla se aplicará a todos los mensajes, haz clic en Sí.
- En el siguiente panel, selecciona la opción Deferir entrega durante un número de minutos.
- En el panel inferior, haz clic en el enlace Número de minutos, ingresa el número de minutos (Figura C) y haz clic en Aceptar. El enlace ahora mostrará el número de minutos que ingresaste. Haz clic en Siguiente.
- En este punto, puedes seleccionar excepciones o no. Por ejemplo, es posible que desees omitir el retraso si marcaste un mensaje como Importante. Para este ejemplo, no selecciones ninguna excepción. Haz clic en Siguiente sin cambiar nada.
- En la ventana final, asigna un nombre a la regla, como "Retraso de 10 minutos". Si es necesario, selecciona la opción Activar esta regla. También puedes seleccionar Crear esta regla en todas las cuentas, si así lo deseas. Haz clic en Finalizar y luego en Aceptar cuando estés listo para crear la regla.
Figura B
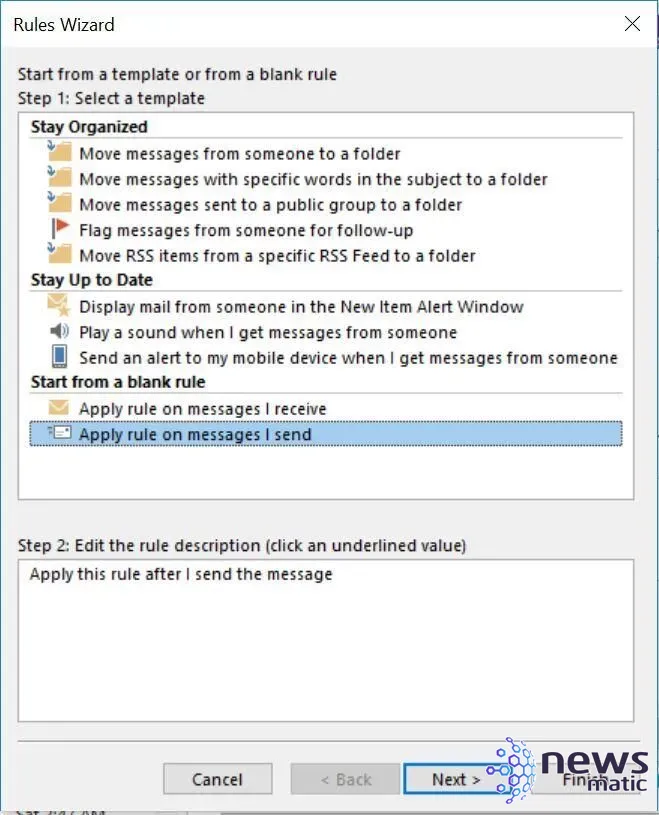
Inicia el asistente de reglas.
Figura C
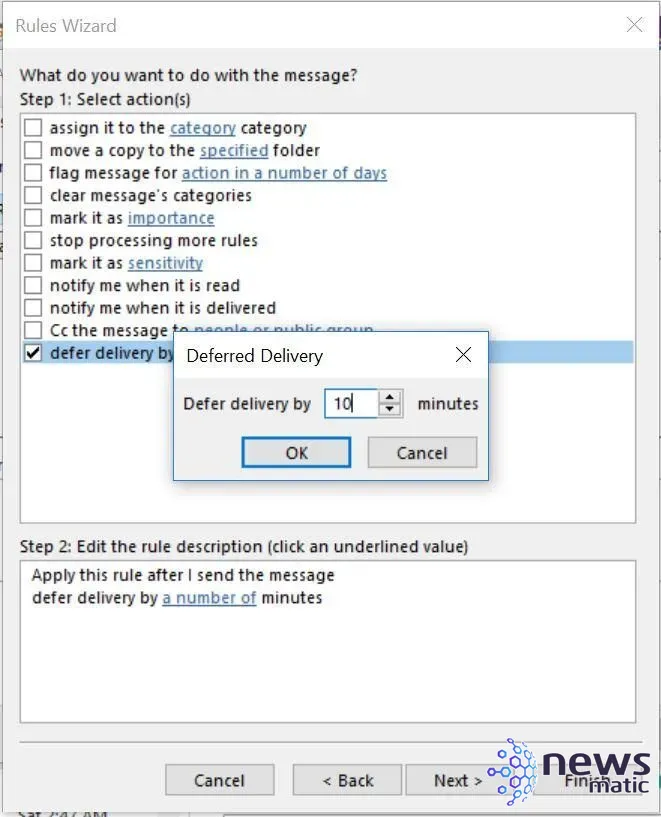
Ingresa el número de minutos que deseas retrasar cada mensaje.
Si editas un mensaje mientras está en la Bandeja de salida, Outlook no reiniciará el temporizador. Es posible que decidas cancelar el retraso y afortunadamente, Outlook tiene una opción para hacerlo:
- Abre el mensaje retrasado (lo encontrarás en la Bandeja de salida).
- Haz clic en la pestaña Opciones.
- Haz clic en la opción Retrasar entrega.
- En el cuadro de diálogo resultante, desmarca la opción No entregar antes (Figura D).
- Haz clic en Aceptar.
Figura D
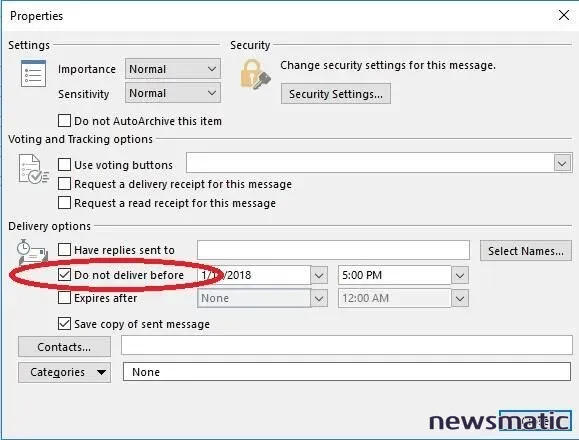
 Material Design: La guía completa para desarrolladores y diseñadores
Material Design: La guía completa para desarrolladores y diseñadoresPuedes cambiar de opinión y enviar un mensaje retrasado en cualquier momento.
Desactivar la función de envío automático (#1) y establecer una regla de retraso se contraproducente. Outlook ignora los retrasos programados si has desactivado la función de envío automático.
3: Retrasar un mensaje individual
Si desactivar la función automatizada o retrasar todos los mensajes es excesivo, siempre puedes retrasar los mensajes individuales según sea necesario. Afortunadamente, el proceso es fácil y flexible. Para retrasar un mensaje individual, sigue estos pasos:
- Haz clic en la pestaña Opciones en la ventana de nuevo mensaje.
- En el grupo Más opciones, haz clic en Retrasar entrega.
- En la sección Opciones de entrega, establece la fecha y hora en que Outlook debe enviar el mensaje. La configuración predeterminada (mostrada anteriormente en la Figura D) es para las 5:00 pm del día actual y desconozco alguna forma de cambiar esta configuración predeterminada.
Si decides enviar el mensaje antes de la hora programada, simplemente desmarca la opción No entregar antes.
4: Enviar al conectarse
Si dejas mensajes en la Bandeja de entrada al salir de Outlook, puedes hacer que Outlook los envíe cuando lances el programa nuevamente:
- Haz clic en la pestaña Archivo, elige Opciones y luego haz clic en Avanzadas.
- En la sección Enviar y recibir, selecciona la opción Enviar inmediatamente al conectarse (Figura E).
- Haz clic en Aceptar.
Figura E

Enviar al iniciar Outlook.
Esta opción no resuelve todos los mensajes olvidados. Si has desactivado la función de envío automático, no funcionará incluso si la seleccionas. Si el tiempo programado para un mensaje retrasado no ha llegado, esta opción no enviará ese mensaje. Esta opción no agrega mucho a la combinación.
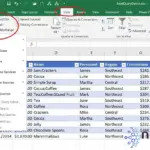 Cómo utilizar Power Query en Excel 2016 para analizar y manipular datos
Cómo utilizar Power Query en Excel 2016 para analizar y manipular datosInformación adicional
Puedes hacer todo correctamente y no obtener los resultados deseados; tus expectativas probablemente no se alineen con la realidad de Outlook. Si desactivas la capacidad de Outlook para enviar mensajes que están esperando en la Bandeja de salida, es posible que no recibas una advertencia para recordarte cuando salgas. Esto depende de la configuración de la memoria caché e incluso un complemento puede usurpar esta opción. Además, Outlook no envía mensajes cuando se cierra, independientemente de lo que hayas programado. Cualquier mensaje que esté en la Bandeja de salida cuando cierres Outlook seguirá ahí la próxima vez que lo inicies. Si ha pasado el tiempo programado para un envío retrasado, Outlook intentará enviar los mensajes al iniciar. No programes envíos si has desactivado la función de envío automático, ya que estas dos características no funcionan juntas.
Si programas mensajes y estás seguro de que la función de envío automático está habilitada, pero Outlook nunca envía los mensajes programados, habla con tu administrador. Si no tienes uno, es posible que algún complemento esté interfiriendo. Desactiva todos los complementos y verifica si la función de programación comienza a funcionar. Si es así, habilita los complementos uno por uno hasta que encuentres el culpable.
Envíame tu pregunta sobre Office
Respondo preguntas de los lectores cuando puedo, pero no hay garantía. No envíes archivos a menos que se te solicite; las solicitudes iniciales de ayuda que llegan con archivos adjuntos serán eliminadas sin leer. Puedes enviar capturas de pantalla de tus datos para ayudar a aclarar tu pregunta. Al contactarme, sé lo más específico posible. Por ejemplo, "Por favor, revisa mi libro de trabajo y arreglo lo que está mal" probablemente no recibirá respuesta, pero "¿Puedes decirme por qué esta fórmula no devuelve los resultados esperados?" sí podría. Por favor, menciona la aplicación y versión que estás utilizando. No recibo ningún reembolso por parte de Newsmatic por mi tiempo o experiencia al ayudar a los lectores, ni solicito una tarifa a los lectores a los que ayudo. Puedes contactarme en [email protected].
También puedes leer...
- Cómo agregar una lista desplegable a una celda de Excel (Newsmatic)
- Cómo agregar un campo de prioridad personalizado a las tareas de Outlook (Newsmatic)
- Office P&R: Dos formas sencillas de repetir texto en un documento de Word (Newsmatic)
- Errores de Excel: Cómo la hoja de cálculo de Microsoft puede ser perjudicial para tu salud (ZDNet)
- Mejora tus habilidades de Excel con estos 10 trucos avanzados (PDF gratuito de Newsmatic)
Divulgación de afiliados: Newsmatic puede recibir una comisión por los productos y servicios destacados en esta página.
 Cómo usar Microsoft To-Do: Guía completa para organizar tus tareas
Cómo usar Microsoft To-Do: Guía completa para organizar tus tareasEn Newsmatic nos especializamos en tecnología de vanguardia, contamos con los artículos mas novedosos sobre Software, allí encontraras muchos artículos similares a Cómo retrasar el envío de correos electrónicos en Outlook , tenemos lo ultimo en tecnología 2023.

Artículos Relacionados