Cómo usar Microsoft To-Do: Guía completa para organizar tus tareas

Introducción

Una aplicación de tareas efectiva puede ayudarte a llevar un control de tus responsabilidades tanto laborales como personales. Existen diferentes aplicaciones de este tipo, como Google Tasks, Todoist, Wunderlist, Any.DO y Toodledo. Sin embargo, una de las opciones más recomendadas es Microsoft To-Do.
Microsoft To-Do es una aplicación gratuita accesible desde la web, Windows, iOS y Android. Te permite configurar cada tarea con una fecha de vencimiento, recordatorio, nota y otras atribuciones. Además, puedes agregar múltiples pasos a una sola tarea, organizar tus tareas en diferentes listas y compartirlas con otras personas. Al iniciar sesión con tu cuenta de Microsoft, también puedes sincronizar tus tareas entre tus dispositivos.
Cómo configurar y utilizar Microsoft To-Do
Puedes comenzar a utilizar Microsoft To-Do en la web, como una aplicación de Windows 10, en un iPhone o iPad, o en un dispositivo Android. El programa funciona de la misma manera y tiene las mismas características básicas en todas estas plataformas. En este tutorial, utilizaremos la aplicación de Windows 10 como ejemplo.
Descarga y abre Microsoft To-Do. Inicia sesión con tu cuenta de Microsoft. La aplicación comienza con listas predeterminadas para "Mi día" y "Tareas". Si no planeas organizar tus tareas en diferentes listas, simplemente puedes agregar elementos a estas secciones predeterminadas. O puedes crear tus propias listas personalizadas desde el principio. Para ello, haz clic en el enlace "Nueva lista". Escribe un nombre para tu nueva lista. Repite estos pasos para crear tantas listas como necesites (ver Figura A).
Figura A
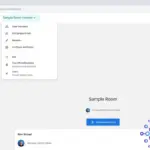 Hangouts Chat: La herramienta de chat empresarial de Google para colaborar en G Suite
Hangouts Chat: La herramienta de chat empresarial de Google para colaborar en G Suite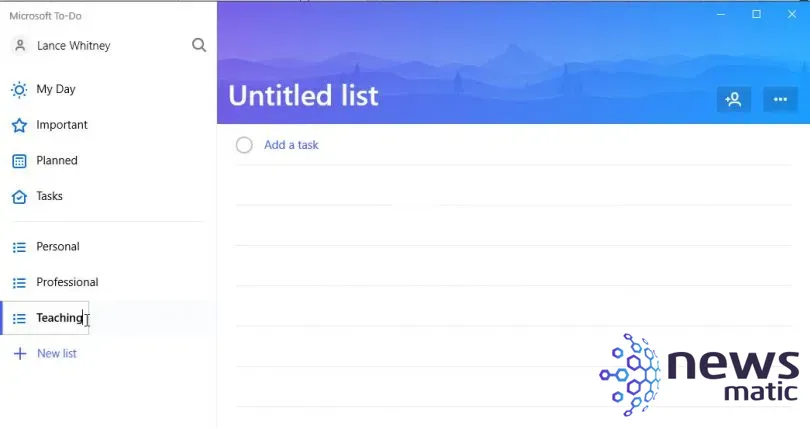
Para crear una tarea, selecciona la lista a la cual deseas agregarla. Haz clic en el campo "Agregar una tarea", escribe un nombre para la tarea y luego haz clic en "Agregar" (ver Figura B).
Figura B
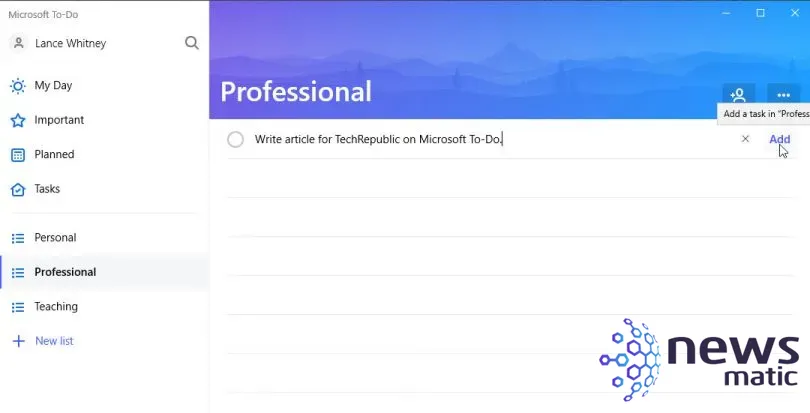
Haz clic en una tarea para abrir su vista detallada en el panel lateral. Haz clic en la opción "Agregar fecha de vencimiento" y selecciona una fecha específica. Luego, haz clic en la opción "Recordarme" y elige una fecha y hora específicas para recibir un recordatorio sobre la tarea. Si es necesario, puedes escribir una nota para la tarea y hacer clic en "Guardar". Si deseas ver la tarea cada vez que abras To-Do, haz clic en la opción "Agregar a mi día". Esta opción es útil si quieres ver tareas específicas en la sección "Mi día". Cuando hayas terminado, haz clic en la flecha para cerrar la vista detallada (ver Figura C).
Figura C
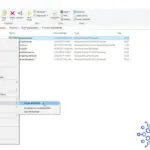 Cómo compartir y administrar Office 365 en tu negocio o hogar
Cómo compartir y administrar Office 365 en tu negocio o hogar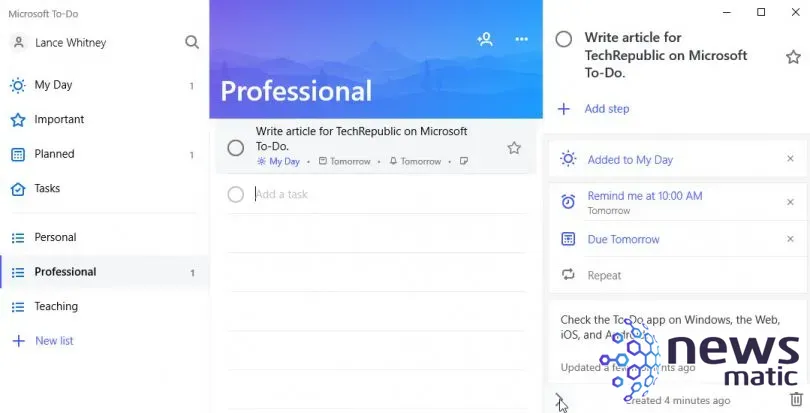
Continúa agregando tareas en tus diferentes listas. Si agregas una tarea que debes realizar de manera regular, haz clic en la tarea para mostrar la vista detallada. Selecciona "Repetir" y elige el intervalo en que se repetirá la tarea: diariamente, en días de semana, semanalmente, mensualmente, anualmente o personalizado. También puedes descomponer una tarea en pasos individuales. Para ello, haz clic en el enlace "Agregar paso". Escribe el paso y repite el proceso para cada paso adicional (ver Figura D).
Figura D
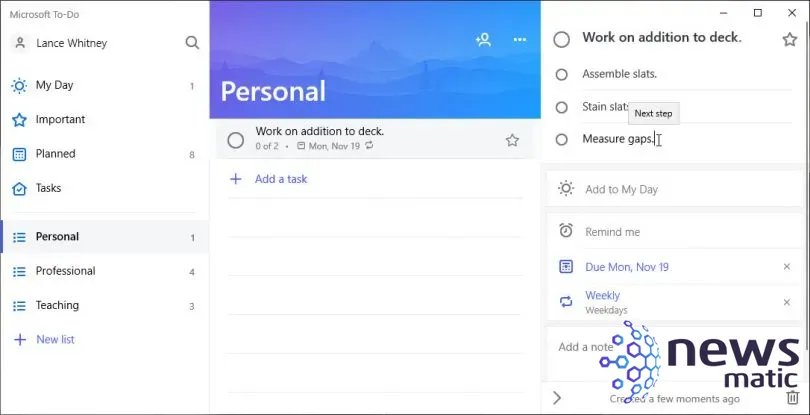
Una vez que hayas completado una tarea, haz clic en el círculo para marcarla como completada. Puedes modificar fácilmente los detalles clave de una tarea. Haz clic derecho en ella. En el menú emergente, puedes agregarla o eliminarla de "Mi día", marcarla como importante o completada, cambiar la fecha de vencimiento, moverla a una lista diferente o eliminarla por completo (ver Figura E).
Figura E
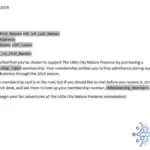 Cómo combinar campos de Word con una combinación de correspondencia
Cómo combinar campos de Word con una combinación de correspondencia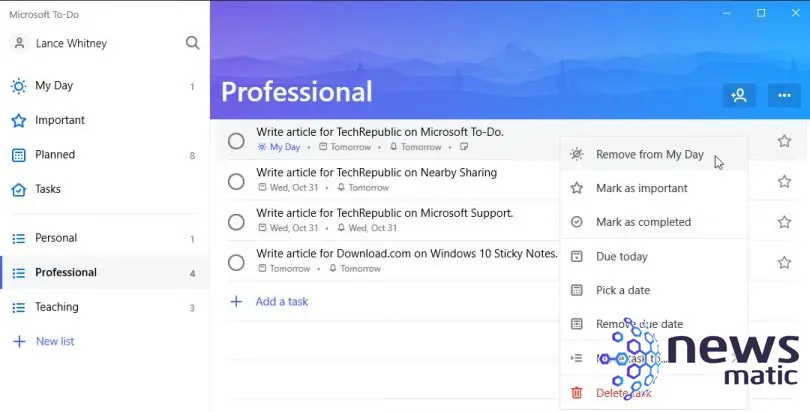
A continuación, selecciona una lista específica. Haz clic en el icono de puntos suspensivos en la esquina superior derecha. Desde el menú emergente, puedes cambiar el nombre de la lista, ordenarla por importancia, fecha de vencimiento u otros criterios, aplicar un tema de color diferente a esa lista, optar por ocultar las tareas completadas o eliminar la lista por completo (ver Figura F).
Figura F
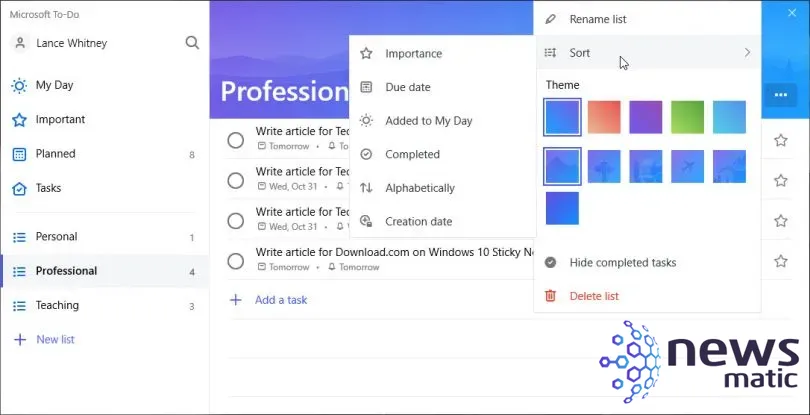
Para ver todas tus tareas en una sola pantalla, haz clic en la sección "Planificado". Haz clic en el icono de búsqueda para buscar una tarea específica. También puedes compartir una lista con otra persona. Para hacerlo, selecciona la lista que deseas compartir, haz clic en el icono "Compartir lista" y luego selecciona la opción "Crear enlace de invitación". Copia el enlace generado y pégalo en un correo electrónico, mensaje de texto u otro tipo de comunicación. La persona a quien envíes el enlace podrá agregar la lista a Microsoft To-Do. Ambos podrán colaborar en las tareas de esa lista (ver Figura G).
Figura G
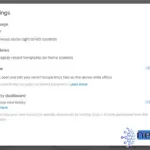 Cómo trabajar sin conexión con Google Docs
Cómo trabajar sin conexión con Google Docs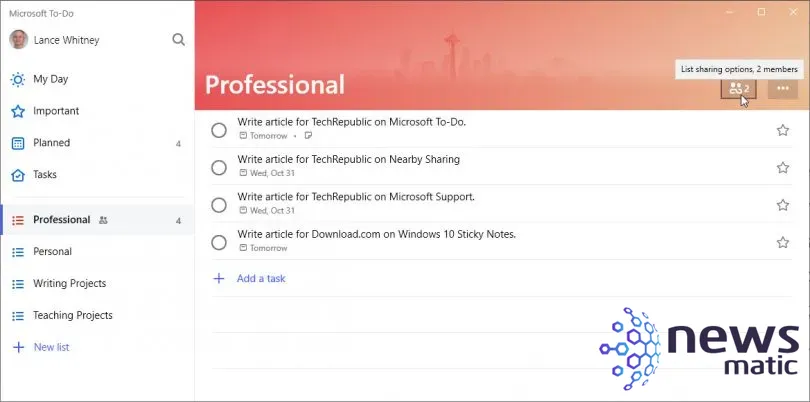
Por último, puedes personalizar ciertos ajustes de la aplicación To-Do. Haz clic en tu nombre en la parte superior izquierda y selecciona "Configuración". En esta pantalla, puedes cambiar las opciones de "Confirmar antes de eliminar" y "Activar sonido al completar". Puedes cambiar el tema entre claro, oscuro y el tema de Windows. Puedes habilitar o deshabilitar las listas inteligentes para "Importante" y "Planificado". Además, puedes importar listas y tareas de Wunderlist, una aplicación comprada por Microsoft que será reemplazada gradualmente por To-Do (ver Figura H).
Figura H
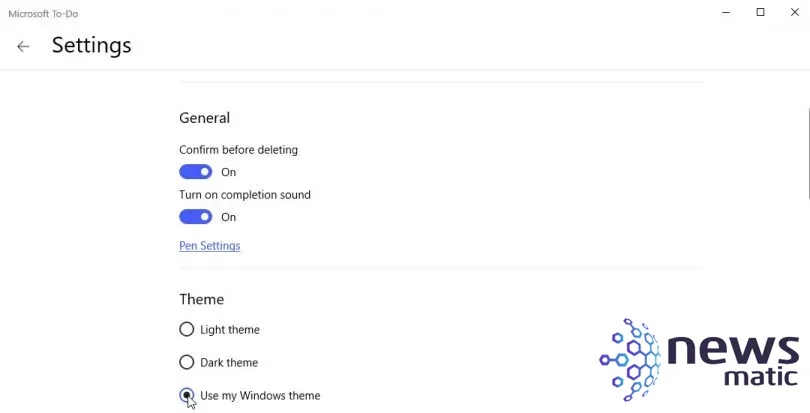
 DockStation en Ubuntu19.04: Instalación sin complicaciones
DockStation en Ubuntu19.04: Instalación sin complicacionesEn Newsmatic nos especializamos en tecnología de vanguardia, contamos con los artículos mas novedosos sobre Software, allí encontraras muchos artículos similares a Cómo usar Microsoft To-Do: Guía completa para organizar tus tareas , tenemos lo ultimo en tecnología 2023.

Artículos Relacionados