Cómo utilizar y modificar las listas numeradas en Word

La función de listas numeradas de Word es fácil de usar, pero a veces modificar los resultados no es tan intuitivo como desearíamos. Como suele ocurrir con Office, saber qué configuración utilizar y dónde encontrarla es clave. En este artículo, analizaremos brevemente la función de numeración de Word y luego nos centraremos en dos problemas comunes: la sangría y la alineación, que son fáciles de resolver si sabemos dónde buscar y cómo ajustar la configuración para obtener los resultados deseados.
Es importante tener en cuenta que la configuración de las listas numeradas puede no ser la esperada debido a que Word aplica el último estilo de numeración seleccionado. Tenlo en cuenta mientras trabajas a través de los ejemplos y no te preocupes si tus ajustes no coinciden con los del artículo. Los conceptos son los mismos incluso si tus configuraciones no coinciden con las mías.
Estoy utilizando Word 2016 (desktop) en un sistema Windows 10 de 64 bits, pero este artículo también es aplicable a versiones anteriores. La edición en línea de Office 365 muestra listas numeradas y ofrece algunas configuraciones básicas. Sin embargo, no puedes aplicar ninguna de las opciones discutidas en este artículo utilizando la versión en línea. Para tu comodidad, puedes descargar el archivo de demostración de ejemplo en formato .docx o .doc.
Lo básico

Agregar una lista numerada es simple y, a menudo, no necesitarás hacer ningún cambio. Hay dos formas de agregar una lista numerada. Puedes usar la opción de numeración como un interruptor simple de la siguiente manera:
- Coloca el cursor donde deseas comenzar tu lista.
- Haz clic en la opción de numeración en el grupo de párrafo. Word agrega "1." y coloca el cursor un poco a la derecha.
- Escribe tu primer elemento de la lista y presiona Enter para pasar a la siguiente línea. Word agrega "2." y coloca el cursor a la derecha, esperando el siguiente elemento de la lista (Figura A).
- Repite los pasos 2 y 3 tantas veces como sea necesario para completar la lista.
- En este punto, puedes presionar Enter una vez y luego hacer clic en la opción de numeración, o presionar Enter dos veces para desactivar la función de numeración.
Figura A
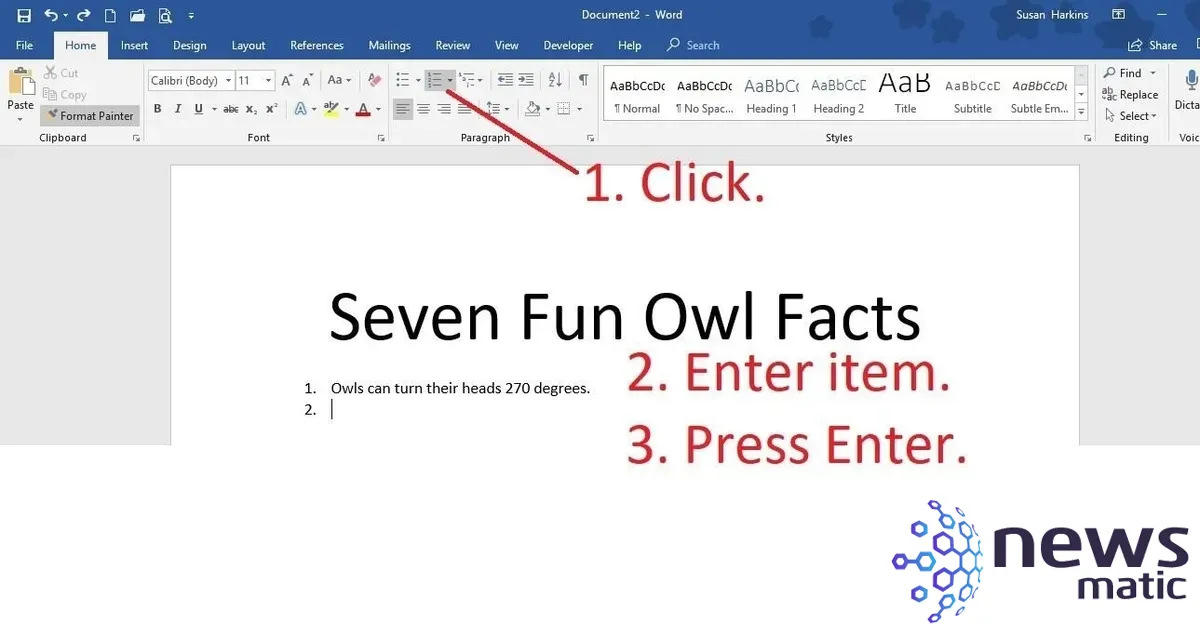
 Material Design: La guía completa para desarrolladores y diseñadores
Material Design: La guía completa para desarrolladores y diseñadoresWord agrega los números secuenciales a la izquierda de cada elemento de la lista.
También puedes generar una lista numerada a partir de una lista existente. Selecciona la lista y haz clic en Numeración; Word agregará números secuenciales, comenzando por 1, a toda la lista de una vez, como se muestra en Figura B.
Figura B
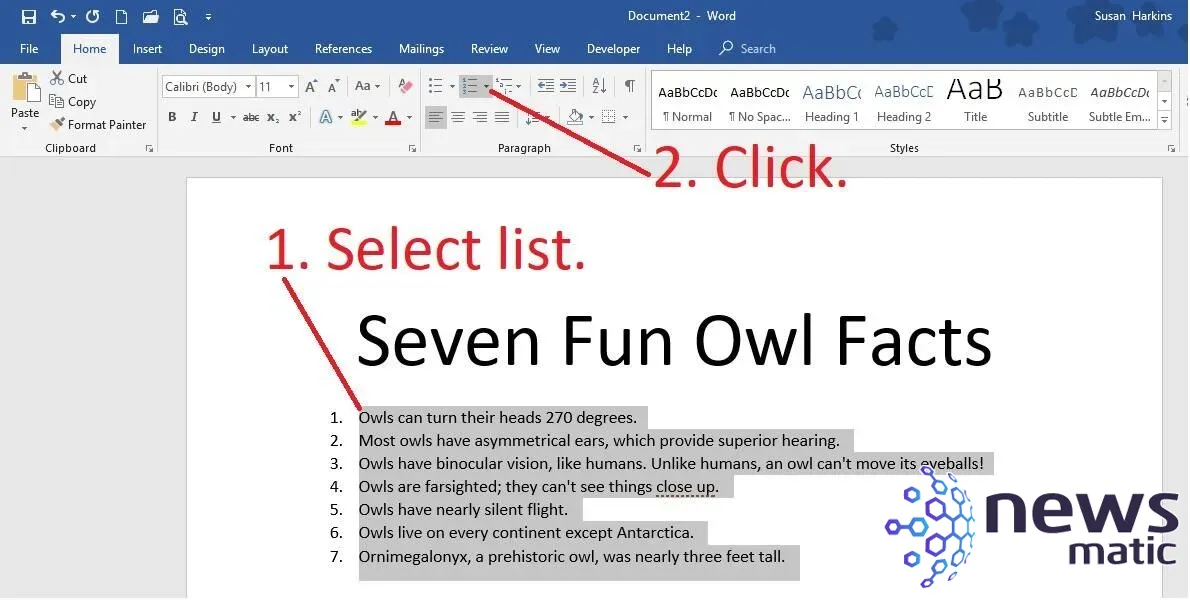
Genera los números después de crear la lista.
Crear una lista numerada es simple y la mayoría de los usuarios lo entienden rápidamente. Un último pensamiento antes de continuar: debes usar listas numeradas correctamente. Una lista numerada, por su naturaleza, implica que el número de elementos o el orden de esos elementos tiene un significado. Una lista de datos simples, donde ni el orden ni el número tienen un significado, es una lista con viñetas, no una lista numerada. Puedes convertir lo que de otro modo sería una lista con viñetas al incluir un número, como he hecho con nuestro ejemplo. ¡Elimina la palabra "siete" del título y tendrás una lista con viñetas!
Sangría y espacio entre líneas
Después de agregar una lista numerada, probablemente notes algunas cosas:
- Word sangra la lista un cuarto de pulgada a la derecha del margen izquierdo.
- Hay media pulgada entre el número y el primer carácter del elemento.
- Esos media pulgada están compuestos por un carácter de tabulación, no por espacios. (Este detalle es menos evidente que los primeros dos.)
Puedes cambiar estas tres configuraciones, pero no se encuentran en el menú desplegable de la opción de numeración, donde esperarías encontrarlas. Para acceder a estas opciones, haz clic derecho en los números (no en la lista) y selecciona "Ajustar sangrías de lista" en el menú emergente resultante, como se muestra en Figura C. En el cuadro de diálogo resultante, ajusta las configuraciones correspondientes. Por ejemplo, en Figura D, puedes ver que he intercambiado las dos primeras configuraciones. En Figura E, se muestran las nuevas configuraciones aplicadas. Si tienes la regla habilitada, también podrás ver que la sangría izquierda de la función se ha movido en consecuencia.
Figura C
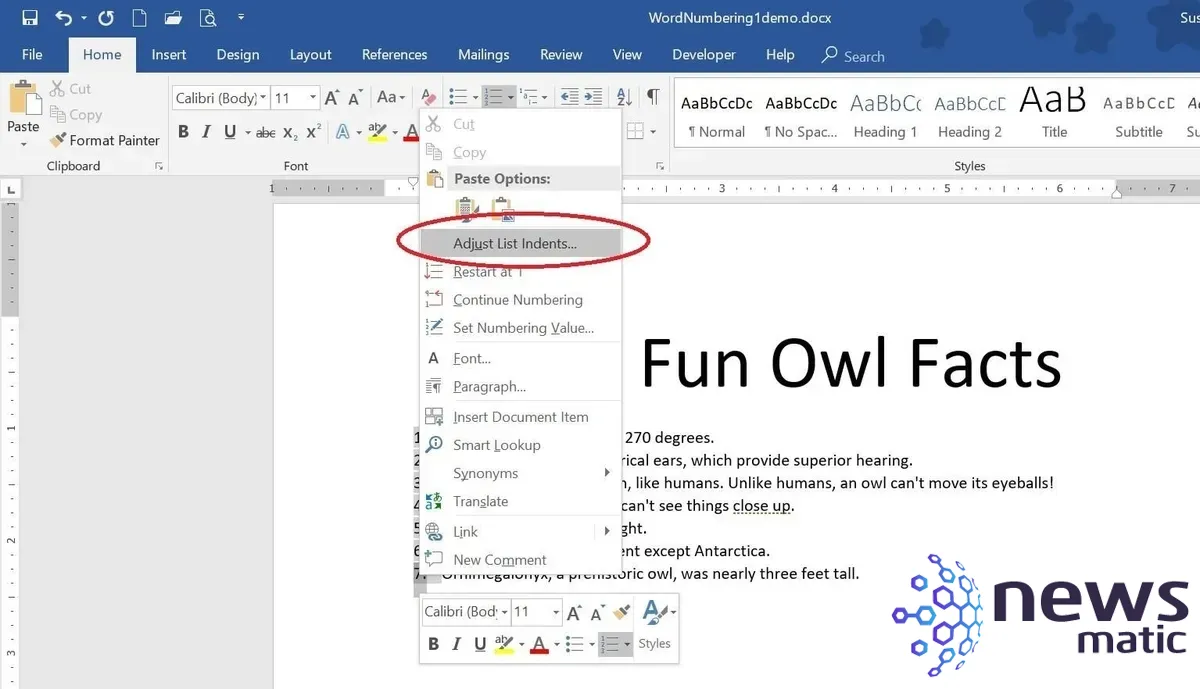
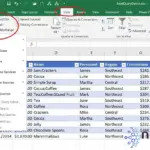 Cómo utilizar Power Query en Excel 2016 para analizar y manipular datos
Cómo utilizar Power Query en Excel 2016 para analizar y manipular datosModifica las configuraciones de sangría predeterminadas.
Figura D
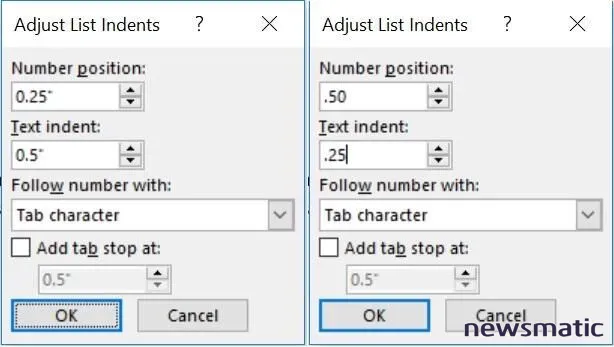
Modifica las configuraciones.
Figura E
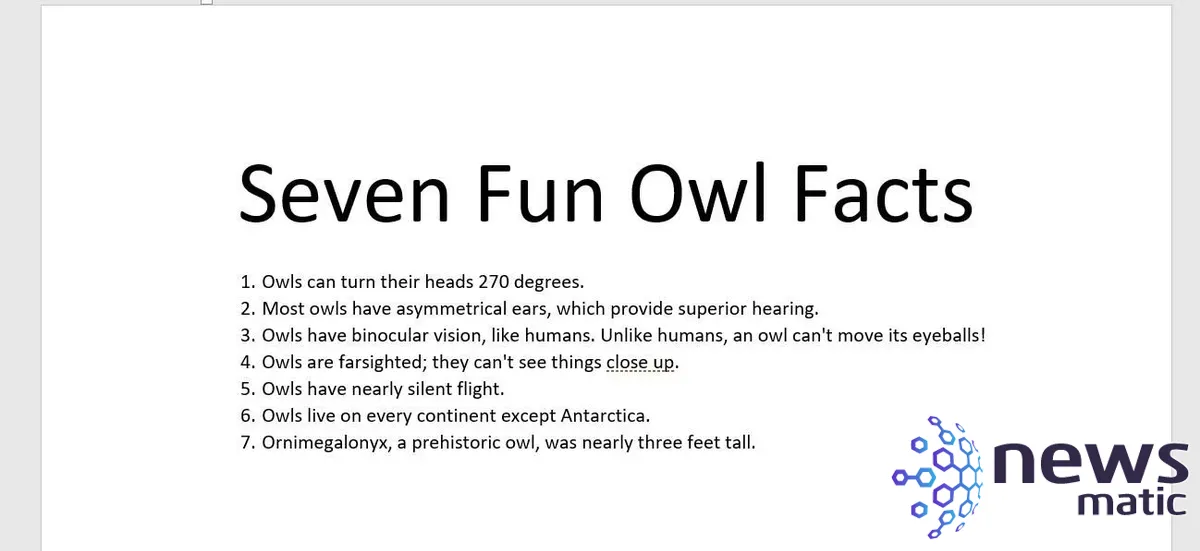
La nueva lista está más cerca del margen izquierdo y hay menos espacio entre cada número y el elemento de la lista.
Puedes cambiar la opción "Sangría después del número" (Figura D) de un carácter de tabulación a espacios, pero no recomiendo hacerlo a menos que tengas una razón específica–que rara vez la tendrás. Si seleccionas "Nada" en esta configuración, Word ignorará la configuración de sangría de texto.
Alineación
Después de agregar algunos datos adicionales, como se muestra en Figura F, puede que notes algo nuevo: los números de dos dígitos no se alinean correctamente con los números de un solo dígito. Puedes dejar la lista tal como está, pero lo más probable es que quieras ajustarlo. Dejarlo así hace que el lector se sienta incómodo; simplemente no es tan legible como debería ser. Esperamos que los números se alineen utilizando el carácter de punto o el dígito más a la derecha si no hay signos de puntuación.
Figura F
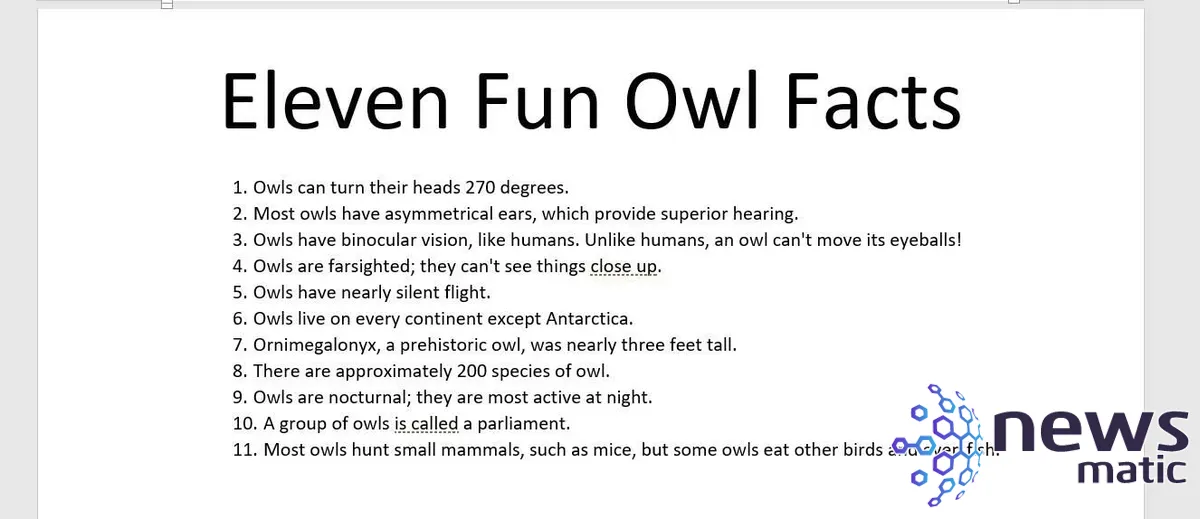
Word no alinea los números como se espera.
Afortunadamente, la configuración de alineación es más fácil de encontrar que las configuraciones de sangría y espaciado; crearás un formato de número alineado a la derecha de la siguiente manera:
 Cómo usar Microsoft To-Do: Guía completa para organizar tus tareas
Cómo usar Microsoft To-Do: Guía completa para organizar tus tareas- Haz clic en cualquier parte de la lista.
- En el menú desplegable de numeración (en el grupo de párrafo), elige "Definir nuevo formato de número" (al final).
- En el cuadro de diálogo resultante, cambia la configuración de alineación de "Izquierda" a "Derecha", como se muestra en Figura G.
- Haz clic en Aceptar para ver la lista recién alineada, como se muestra en Figura H.
Figura G
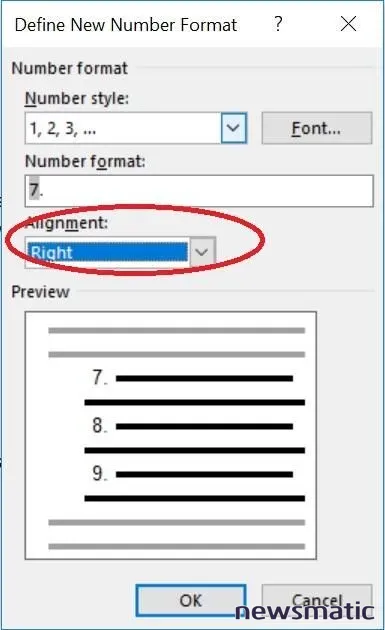
Cambia la configuración de alineación.
Figura H
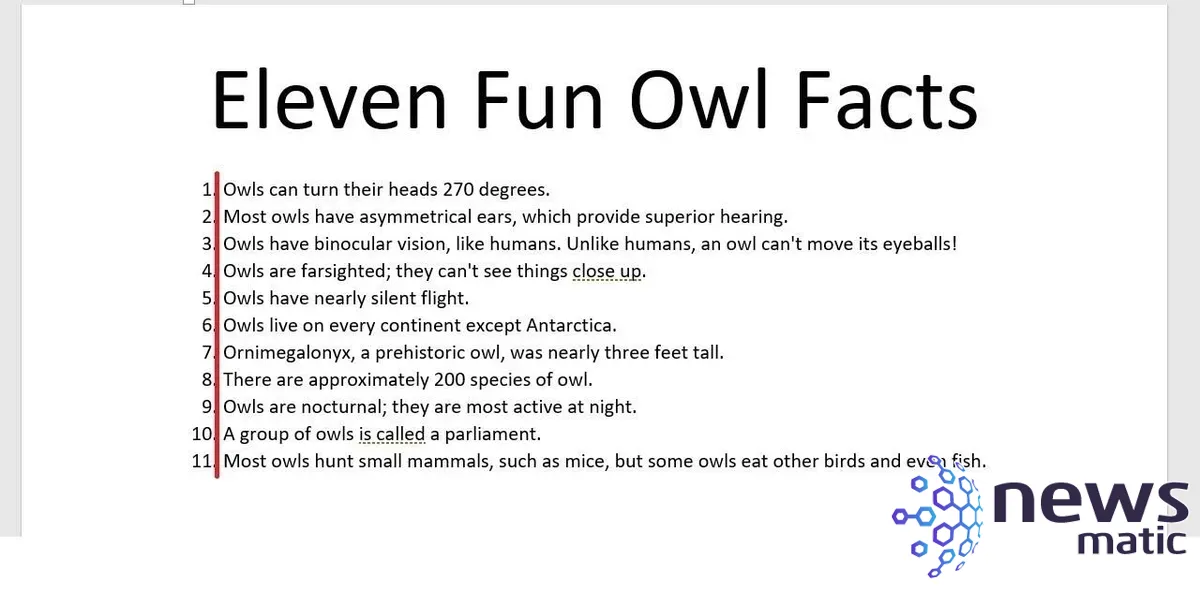
Word alinea los números como se espera.
Mantente atento
Los conceptos básicos de las listas numeradas son fáciles, pero las listas numeradas pueden ser mucho más complejas. En los próximos meses, analizaremos algunos problemas de numeración comunes y sus soluciones.
Envíame tus preguntas sobre Office
Respondo a las preguntas de los lectores cuando puedo, pero no hay garantía. No envíes archivos a menos que se te pida; las solicitudes iniciales de ayuda que lleguen con archivos adjuntos se eliminarán sin leer. Puedes enviar capturas de pantalla de tus datos para aclarar tu pregunta. Cuando te comuniques conmigo, sé lo más específico posible. Por ejemplo, "Soluciona mi archivo de trabajo y arregla lo que está mal" probablemente no recibirá una respuesta, pero "¿Puedes decirme por qué esta fórmula no devuelve los resultados esperados?" sí podría recibirla. Por favor, menciona la aplicación y versión que estás utilizando. No recibo ningún tipo de compensación por parte de Newsmatic por mi tiempo o experiencia al ayudar a los lectores, ni solicito una tarifa a los lectores a quienes ayudo. Puedes contactarme en [email protected].
También te puede interesar:
- Cómo utilizar el modelo de datos de Excel para convertir datos relacionados en información significativa (Newsmatic)
- 5 formas de modificar y personalizar estilos en Microsoft Word (Newsmatic)
- Cómo utilizar la función CONTAR.SI.CONJUNTO() para comparar múltiples conjuntos de datos (Newsmatic)
- Office Q&A: Un truco sencillo de reemplazo de palabras en Word para un gran problema y cómo detectar registros duplicados en Excel (Newsmatic)
- Cómo utilizar fórmulas de Excel para comparar listas de varias columnas (Newsmatic)
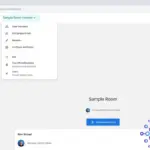 Hangouts Chat: La herramienta de chat empresarial de Google para colaborar en G Suite
Hangouts Chat: La herramienta de chat empresarial de Google para colaborar en G SuiteEn Newsmatic nos especializamos en tecnología de vanguardia, contamos con los artículos mas novedosos sobre Software, allí encontraras muchos artículos similares a Cómo utilizar y modificar las listas numeradas en Word , tenemos lo ultimo en tecnología 2023.

Artículos Relacionados