5 consejos para gestionar las versiones de archivos en Google Docs

Google Docs, Sheets y Slides te permiten guardar una versión nombrada de un archivo. Esto ayuda a reducir la cantidad de archivos necesarios y facilita la visualización de versiones anteriores de un documento.
Problema de no usar versiones nombradas
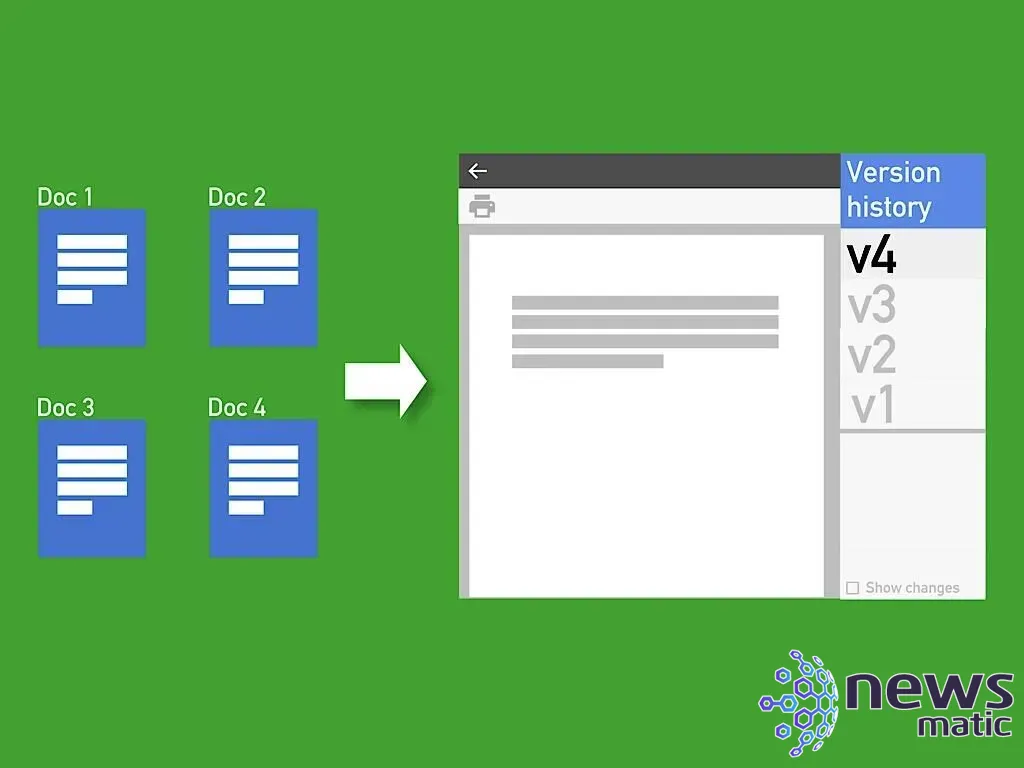
Las personas que no utilizan versiones nombradas suelen terminar con muchos archivos de nombres similares. Por ejemplo, uno de mis clientes preguntó: "¿Cómo puedo encontrar fácilmente mi archivo más reciente para este evento?" Los resultados de búsqueda en Google Drive mostraban una larga lista de archivos: "Evento 2018", "Evento 2017", "Evento 2016", "Evento 2015", "Evento 2014" y así sucesivamente. Si tienes muchos archivos que son variantes entre sí, tus carpetas y estructura de archivos pueden volverse confusas rápidamente, lo que dificulta encontrar el archivo que necesitas.
Beneficios de usar versiones nombradas
Ya no es necesario crear un documento nuevo o hacer una copia de uno existente para cada evento. Ahora, crear una versión nombrada de un documento tiene más sentido para el contenido que se mantiene en gran medida igual con el tiempo. Por ejemplo, una presentación estándar con algunas diapositivas que se actualiza periódicamente, biografías de empleados, una lista de verificación rutinaria, una hoja de cálculo que se actualiza mensualmente o un volante para un evento anual.
Cómo usar las versiones nombradas
Aquí tienes algunos consejos para adaptarte a esta forma diferente de pensar acerca de tus archivos. Ten en cuenta que las funciones de historial de versiones, hasta marzo de 2018, solo funcionan en navegadores de escritorio. En las aplicaciones móviles de Google Docs, Sheets y Slides, solo se muestra la versión más reciente.
1. Nombre de una versión
Para nombrar una versión de un archivo, selecciona Archivo > Historial de versiones > Nombrar versión actual. Ingresa el nombre y selecciona Guardar. Como siempre, también se guardarán otras ediciones y cambios, pero ponerle un nombre a una versión facilita mucho su localización posterior.
 Cómo utilizar y modificar las listas numeradas en Word
Cómo utilizar y modificar las listas numeradas en Word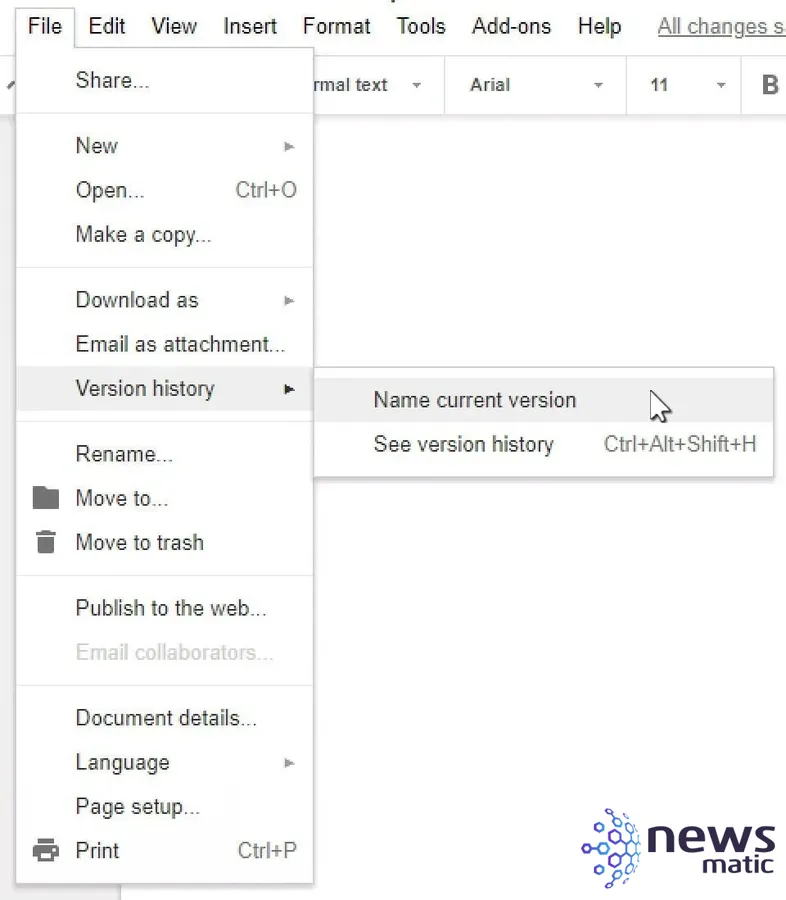
2. Ver historial de versiones
Selecciona Archivo > Historial de versiones > Ver historial de versiones para ver tanto las versiones nombradas como otras ediciones recientes del archivo. Mueve el control deslizante a "Mostrar solo versiones nombradas" para ocultar todas las versiones guardadas pero no nombradas. Selecciona cualquier versión para ver el documento. Selecciona los tres puntos a la derecha de una versión nombrada para cambiarle el nombre o eliminarla. Marca la casilla "Mostrar cambios" en la esquina inferior derecha (al final del panel de historial de versiones) para mostrar las ediciones realizadas en la versión seleccionada.
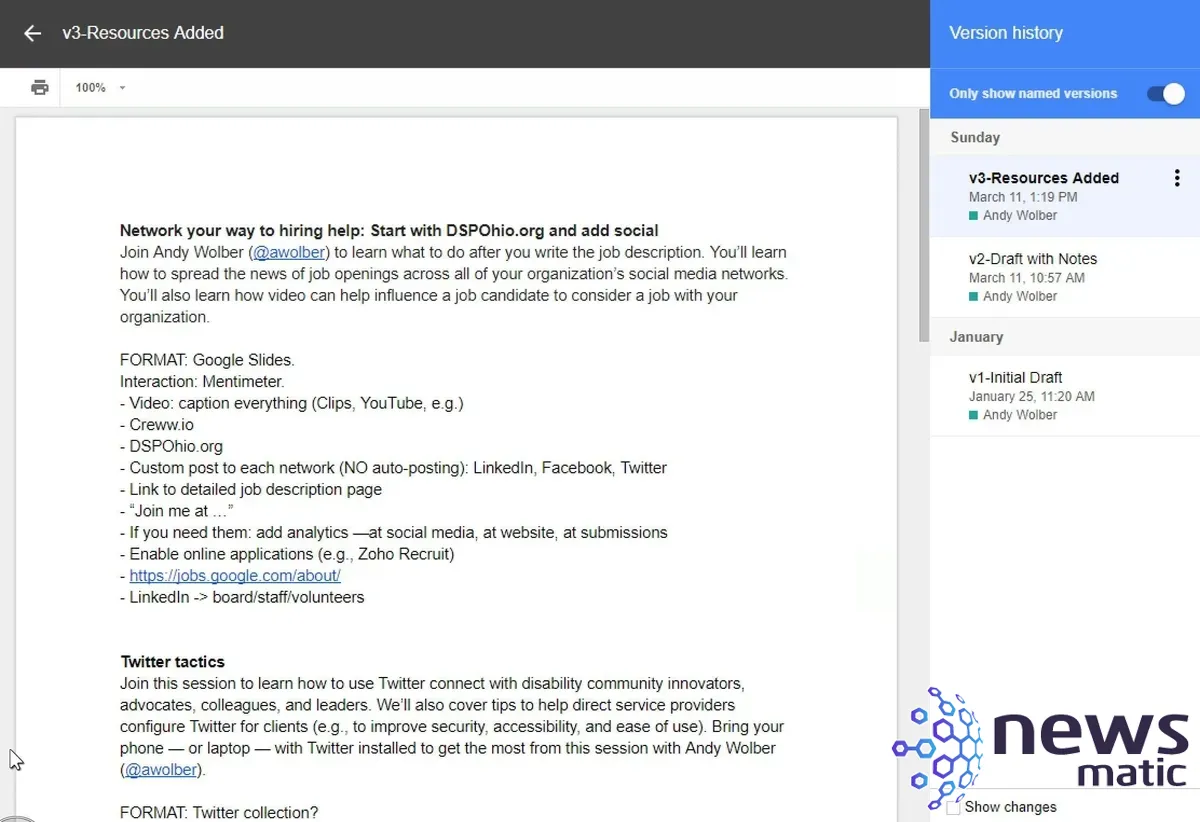
3. Imprimir una versión
Puedes imprimir versiones anteriores de tu documento mientras estás en la vista de historial de versiones. Elige la versión que deseas, selecciona el icono de impresión en la parte superior izquierda de la pantalla y luego selecciona tus opciones de impresión como de costumbre. (Asegúrate de desmarcar la casilla "Mostrar cambios" si deseas imprimir una versión de tu archivo que oculte los indicadores de edición.)
4. Recuperar contenido de una versión anterior
Puedes recuperar contenido de una versión anterior de tu Google Doc, Sheet o Slide con la ayuda de la vista de historial de versiones. Ve a Archivo > Historial de versiones > ver historial de versiones, luego selecciona la versión con el contenido que necesitas. Selecciona el texto, las celdas o el contenido de la diapositiva que deseas agregar a tu versión actual y usa Ctrl+C para copiar el contenido. Sal de la vista de historial de versiones presionando la flecha que apunta hacia la izquierda (en la esquina superior izquierda). Ahora estás de vuelta en la versión actual de tu archivo: muévete hasta el punto del archivo donde deseas poner tu contenido y usa Ctrl+V para pegarlo. El texto y las celdas de la hoja de cálculo se insertan en el punto del cursor. También puedes pegar diapositivas completas.
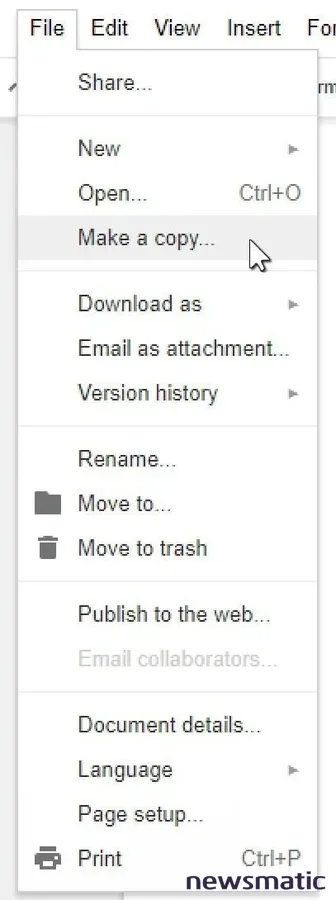
 Material Design: La guía completa para desarrolladores y diseñadores
Material Design: La guía completa para desarrolladores y diseñadores5. Crear un archivo sin historial de versiones
A veces quieres una versión de tu archivo sin el historial de versiones incluido. Por ejemplo, es posible que desees compartir solo la versión final de un archivo con un cliente, eliminando todas las versiones anteriores "en proceso".
Mientras tu archivo esté abierto en el navegador, elige Archivo > "Realizar una copia..." > luego dale a tu archivo un nuevo nombre. Desmarca "Copiar comentarios y sugerencias" para omitirlos del nuevo documento. Esto te proporciona un nuevo archivo que solo muestra la versión final de tu trabajo.
Tu experiencia
La próxima vez que necesites hacer algunos cambios en un documento existente, nómbralo como versión actual y luego realiza tus cambios. Cuando hayas terminado, ponle nombre a esa versión también.
¿Usas versiones nombradas en Google Docs, Sheets o Slides? ¿Te ha sido útil acceder al contenido de versiones nombradas anteriores? ¿Cómo utilizas esta función? Hazme saber en los comentarios a continuación o en Twitter (@awolber).
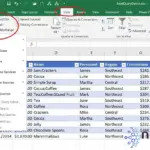 Cómo utilizar Power Query en Excel 2016 para analizar y manipular datos
Cómo utilizar Power Query en Excel 2016 para analizar y manipular datosEn Newsmatic nos especializamos en tecnología de vanguardia, contamos con los artículos mas novedosos sobre Software, allí encontraras muchos artículos similares a 5 consejos para gestionar las versiones de archivos en Google Docs , tenemos lo ultimo en tecnología 2023.

Artículos Relacionados