Cómo contar el número de veces que una palabra o frase aparece en un documento de Microsoft Word
Contar la cantidad de veces que una palabra o frase aparece en un documento de Microsoft Word es una tarea común para muchos escritores y editores. No quieres abusar de las palabras. Por otro lado, es posible que desees asegurarte de haber ingresado el nombre de un cliente con frecuencia cuando estás trabajando con material de marketing. Afortunadamente, Word tiene dos formas incorporadas de contar las apariciones de una palabra específica. Si eso no es lo suficientemente flexible, puedes usar un procedimiento de subrutina VBA de Word. En este artículo, te mostraré ambos métodos incorporados y un procedimiento.

Estoy utilizando Microsoft 365 en un sistema Windows 10 de 64 bits, pero puedes usar una versión anterior. Recomiendo que esperes antes de actualizar a Windows 11 hasta que se solucionen todos los problemas. Para tu comodidad, puedes descargar los archivos de demostración .docm, .doc y .cls. Los archivos de demostración consisten en dos conjuntos del mismo texto generado por la función RAND() de Word, pero querrás descargar los archivos de demostración para el procedimiento VBA de Word. Word para la web no admite VBA, pero sí admite un método incorporado.
Acerca de la función Buscar de Word
Si una respuesta inmediata es suficiente, entonces la función Buscar de Word es la mejor opcion. Por ejemplo, busquemos la palabra "video" en el archivo de demostración de la siguiente manera:
- En la pestaña Inicio, haz clic en Edición y elige Buscar en el menú desplegable.
- En el panel resultante, ingresa video.
¡Eso es todo! Como puedes ver en la Figura A, esta función muestra el número de veces que la palabra "video" aparece en el documento actual.
Figura A
Además, puedes hacer clic en los enlaces a continuación para acceder a cada aparición. Mientras la función Buscar esté activa, el resaltado amarillo permanecerá. Cuando cierres el panel de navegación, los resaltados desaparecerán.
 Enseñanza y Aprendizaje con Microsoft: Herramientas y Lecciones para Profesores de todos los Niveles
Enseñanza y Aprendizaje con Microsoft: Herramientas y Lecciones para Profesores de todos los NivelesTan fácil como eso, hay una segunda forma. Presiona Ctrl + H o elige Reemplazar en el menú Edición y haz clic en la pestaña Buscar. Ingresa video en el campo Buscar, selecciona la opción Resaltar lectura y luego selecciona Resaltar todo. La Figura B muestra resultados similares. La gran diferencia es que el resaltado permanece cuando cierras el cuadro de diálogo Buscar y reemplazar. Es conveniente para navegar, pero en cuanto intentes trabajar en el documento, el resaltado desaparecerá.
Figura B
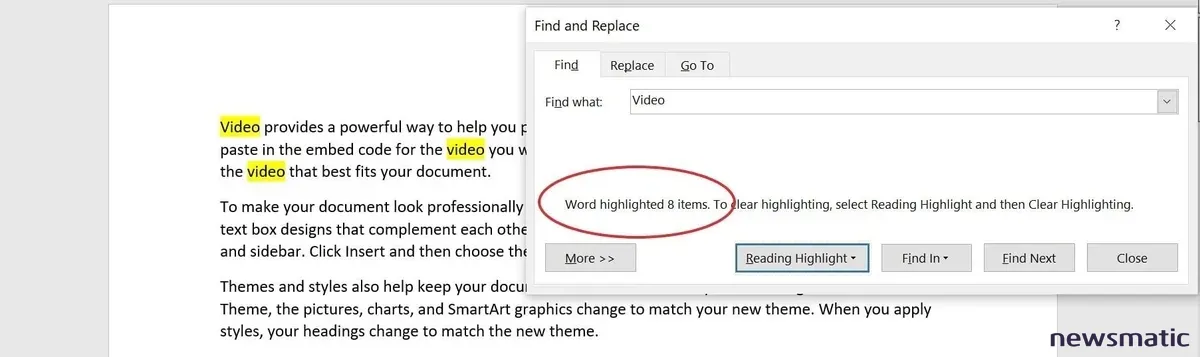
Ambos métodos son rápidos y fáciles, y funcionan en Word para la web. Si alguno de ellos satisface tus necesidades, no necesitas hacer más. La única característica que falta en Word para la web es el resaltado; no se mantiene en el documento después de cerrar el cuadro de diálogo Buscar y reemplazar. Si necesitas algo un poco más flexible, es posible que necesites un procedimiento VBA de Word.
Un procedimiento VBA para buscar palabras en Word
La función Buscar de Word es una forma sencilla de obtener la cantidad de una palabra o frase específica, pero se limita a una palabra o frase a la vez. Si deseas verificar la cantidad de más de una palabra, VBA puede ayudarte. La subrutina en Listado A puede ser un poco intimidante si no estás familiarizado con VBA, pero no te preocupes. Ahora, agreguemos el código a un archivo de documento de Word.
Listado A
 Guía de Examen de Certificación Lotus Notes: Desarrollo de Aplicaciones y Administración del Sistema
Guía de Examen de Certificación Lotus Notes: Desarrollo de Aplicaciones y Administración del SistemaSub BuscarPalabra()
'Devuelve la cantidad de una palabra o frase específica en el documento actual.
Dim intCantidadPalabra As Integer
Dim i As Integer
Dim w As Range
Dim strRespuesta As String
Dim intContador As Integer
On Error GoTo ControlError
'Almacena la cantidad de palabras en el documento actual.
intCantidadPalabra = ActiveDocument.Words.Count
For i = 0 To intCantidadPalabra
'Solicita la palabra o frase mediante el cuadro de diálogo InputBox().
strRespuesta = InputBox("Ingresa una palabra", "Conteo de palabras")
'Verifica si se ingresó una cadena vacía en el cuadro de diálogo y finaliza el procedimiento.
If strRespuesta = "" Then
Exit Sub
Else
'Resetea el contador de ocurrencias a 0.
intContador = 0
'Compara cada palabra en el documento con el valor ingresado por el usuario.
For Each w In ActiveDocument.Words
If Trim(w.Text) = Trim(strRespuesta) Then
intContador = intContador + 1
End If
Next w
'Muestra un cuadro de mensaje con la cantidad de ocurrencias.
MsgBox strRespuesta & " aparece " & intContador & " veces.", vbOKOnly
End If
'Reduce en 1 la cantidad total de palabras.
intCantidadPalabra = intCantidadPalabra - 1
Next i
Set w = Nothing
Exit Sub
ControlError:
MsgBox Err.Number & " " & Err.Description
Set w = Nothing
Exit Sub
End Sub
Si estás utilizando una versión con cinta de opciones, asegúrate de guardar el archivo como un archivo habilitado para macros. Si estás trabajando en la versión de menú, puedes omitir este paso.
Para ingresar el procedimiento, presiona Alt + F11 para abrir el Editor de Visual Basic. En el Explorador de proyectos a la izquierda, selecciona ThisDocument del documento (ten cuidado si tienes más de un archivo de Word abierto para seleccionar el ThisDocument correcto). Puedes ingresar el código manualmente o importar el archivo .cls descargable. Además, la macro está en los archivos descargables .docm, .doc y .cls. Si ingresas el código manualmente, no lo pegues desde esta página web. En su lugar, copia el código en un editor de texto y luego pega ese código en el módulo ThisDocument. De esta manera, eliminarás cualquier carácter fantasma de la web que pueda causar errores. Ahora estás listo para ejecutar el procedimiento.
Cómo ejecutar el procedimiento VBA en Word
Cuando ejecutes la macro, se mostrará un cuadro de diálogo de entrada, en el cual ingresarás una palabra que desees contar, y luego se abrirá un cuadro de mensaje que mostrará el número de veces que aparece la palabra que ingresaste. Esta subrutina de Word tiene una limitación: solo encuentra palabras individuales; no encuentra frases.
Para ejecutar el procedimiento sub de Word, haz clic en la pestaña Desarrollador. En el grupo Código, haz clic en Macros. En el cuadro de diálogo resultante, elige BuscarPalabra, como se muestra en la Figura C, y haz clic en Ejecutar. Cuando Word muestre el cuadro de diálogo de entrada, ingresa la palabra video, sin importar las mayúsculas y minúsculas, y haz clic en Aceptar.
Figura C
Casi de inmediato, se mostrará un cuadro de mensaje con el número de ocurrencias, como se muestra en la Figura D.
 Cómo gestionar eficazmente grandes volúmenes de correo electrónico
Cómo gestionar eficazmente grandes volúmenes de correo electrónicoFigura D
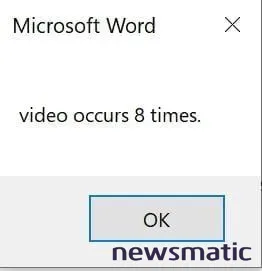
Descarta el cuadro de mensaje y Word mostrará nuevamente el cuadro de diálogo de entrada. Ingresa profesional esta vez, y el cuadro de mensaje mostrará la cantidad de veces que aparece la palabra profesional en el documento. Este proceso continuará hasta que hagas clic en Cancelar en el cuadro de diálogo de entrada.
¿Tienes curiosidad acerca de cómo funciona el procedimiento?
Cómo funciona el procedimiento VBA de Word
Las primeras líneas son declaraciones de variables. Luego, el código almacena el número de palabras en el documento en la variable entera intCantidadPalabra. El primer bucle For utiliza esa variable para recorrer todas las palabras del documento. Al final del procedimiento, el código resta 1 a la variable, es una cuenta regresiva por así decirlo. De esa forma, el primer bucle For sabe cuándo detenerse.
El cuadro de diálogo de entrada almacena su valor, la palabra que ingresaste, como strRespuesta. Si no ingresas nada y cierras el cuadro de diálogo de entrada o presionas Cancelar, la instrucción Exit Sub finaliza el procedimiento. De lo contrario, Word ejecuta el Else de la instrucción If. Primero, Word establece la variable intContador en 0, que es un contador interno que lleva el registro de la cantidad de ocurrencias. El segundo bucle For es una construcción For Each y recorre todas las palabras, representadas por w, del documento. Esta variable es en realidad un objeto Range, que es requerido por la colección de Word. Pero en pocas palabras, w representa todas las palabras del documento (colección Words). Es por eso que el procedimiento no puede manejar frases, ya que w es una única palabra.
 Integración de StarOffice: calendarios
Integración de StarOffice: calendariosRecuerda que strRespuesta es la palabra que estás contando, w es la palabra actual en el documento y la propiedad w.Text es el contenido real. A veces, .Text y strRespuesta contendrán un carácter de espacio, que se maneja mediante la función TRIM().
Si strRespuesta y w.Text son iguales, Word agrega 1 a intContador, la cantidad de ocurrencias de strRespuesta, el valor ingresado por el usuario. Este bucle compara cada palabra del documento con strRespuesta. Cuando el bucle se queda sin palabras, muestra el valor de intContador, la cantidad de veces que strRespuesta aparece en el documento, en un cuadro de mensaje.
La última instrucción de conteo resta 1 de intCantidadPalabra, y el proceso se repite, continuando hasta que recorra todas las palabras del documento. De esta manera, el cuadro de diálogo de entrada continúa solicitando palabras, por lo que no es necesario ejecutarlo cada vez. Cuando termines, haz clic en Cancelar en el cuadro de diálogo de entrada.
El manejo de errores es básico, por lo que debes probar este procedimiento de sub de Word a fondo utilizando tus propios archivos antes de ponerlo en funcionamiento. Con tres formas de contar palabras y frases, siempre deberías tener una solución rápida.
Es poco probable que desees utilizar la ruta de la pestaña Desarrollador para ejecutar el procedimiento. Si es así, lee Cómo agregar macros de Office a la barra de herramientas de acceso rápido para un acceso rápido.
 Cómo gestionar eficazmente el correo electrónico en tu empresa
Cómo gestionar eficazmente el correo electrónico en tu empresaEn Newsmatic nos especializamos en tecnología de vanguardia, contamos con los artículos mas novedosos sobre Software, allí encontraras muchos artículos similares a Cómo contar el número de veces que una palabra o frase aparece en un documento de Microsoft Word , tenemos lo ultimo en tecnología 2023.

Artículos Relacionados