Cómo usar Miro como pizarra virtual en tus reuniones virtuales
Una pizarra siempre es útil cuando necesitas esquematizar o diagramar un proceso en una llamada de conferencia virtual. La mayoría de las aplicaciones de reuniones virtuales vienen con su propia pizarra digital. Pero si estás utilizando un servicio que no tiene esta función o simplemente no te gusta la pizarra integrada, otra opción a considerar es Miro.

¿Cuánto cuesta?
Miro ofrece diferentes planes, comenzando con uno gratuito que te proporciona tres pizarras digitales editables para un número ilimitado de participantes en la reunión. La versión gratuita ofrece una variedad de funciones y herramientas, sin embargo, ciertas funciones solo están disponibles con un plan de pago.
El plan Team, diseñado para dos personas, tiene un costo de $8 por persona al mes facturado anualmente. El plan Business, diseñado para cinco personas, tiene un costo de $16 por persona al mes facturado anualmente. El plan Enterprise, diseñado para 80 personas, tiene un precio personalizado por organización. Y, por último, el plan Consultant, dirigido a freelancers y consultores que trabajan con clientes, tiene un costo de $12 por persona al mes facturado anualmente.
Probándolo
Antes de usar Miro en una reunión real, deberías probar la plataforma para aprender a utilizarla. Ingresa al sitio web de Miro y haz clic en el botón "Comenzar una pizarra". En la siguiente pantalla, ingresa tu nombre, dirección de correo electrónico de trabajo y una contraseña que desees utilizar para Miro. Marca la casilla aceptando los términos y condiciones de Miro y haz clic en el botón "Comenzar ahora" (Figura A).
Figura A
 Enseñanza y Aprendizaje con Microsoft: Herramientas y Lecciones para Profesores de todos los Niveles
Enseñanza y Aprendizaje con Microsoft: Herramientas y Lecciones para Profesores de todos los NivelesDespués de confirmar tu dirección de correo electrónico, se te pedirá que ingreses un nombre para tu equipo. Una vez que hayas ingresado un nombre, marca la casilla para permitir que cualquier persona de tu dominio se una. Luego elige si planeas utilizar Miro para trabajar, para uso personal o para educación. Haz clic en "Configurar y continuar" (Figura B).
Figura B
En la siguiente pantalla, copia el enlace de invitación o ingresa las direcciones de correo electrónico de tus colegas y socios a quienes deseas invitar. Luego puedes pegar el enlace en cualquier correo electrónico, mensaje de texto u otra forma de comunicación. Cualquier persona que reciba una invitación por correo electrónico puede hacer clic en el enlace para aceptarla.
La siguiente pantalla pregunta cómo planeas utilizar Miro, por ejemplo, para lluvias de ideas, estrategias, reuniones, investigación y diseño. Elige una categoría o selecciona el enlace para probar la herramienta (Figura C).
Figura C
 Guía de Examen de Certificación Lotus Notes: Desarrollo de Aplicaciones y Administración del Sistema
Guía de Examen de Certificación Lotus Notes: Desarrollo de Aplicaciones y Administración del SistemaTe llevarán a la pizarra digital de Miro, donde puedes probar la plataforma. Si lo deseas, comienza con una de las plantillas integradas, como Planificación OKR, Lluvia de ideas inversa, Marco Kanban o Flujo de trabajo de línea de tiempo. Puedes obtener una vista previa de una plantilla para ayudarte a decidir si la utilizarás o no. De lo contrario, cierra la ventana de la plantilla para crear una pizarra más libre (Figura D).
Figura D
Miro ofrece un video de dos minutos para llevarte a un recorrido por la plataforma. Haz clic en el botón "Reproducir" para ver el video (Figura E).
Figura E
 Cómo gestionar eficazmente grandes volúmenes de correo electrónico
Cómo gestionar eficazmente grandes volúmenes de correo electrónico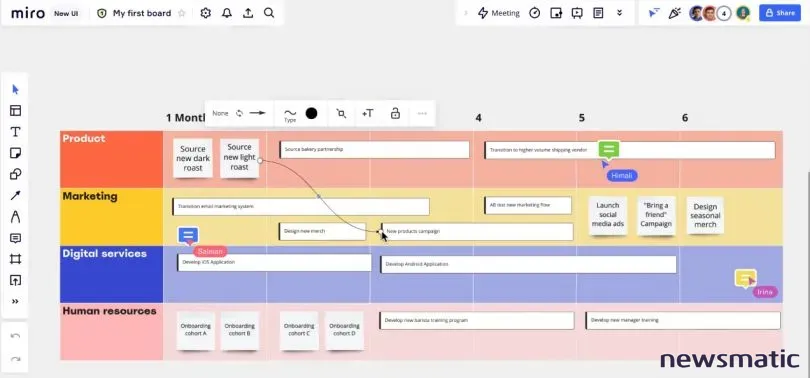
En el lado izquierdo de la pantalla se encuentra una barra de herramientas con íconos de todas las funciones y elementos clave. Encontrarás íconos para la ventana de la plantilla, entrada de texto, notas adhesivas, formas, flechas, marcadores, comentarios, marcos y carga de archivos. Haz clic en el ícono "Más herramientas" para ver herramientas adicionales, como pegar código iFrame, capturar páginas web, gráficos, tablas y diagramas (Figura F).
Figura F
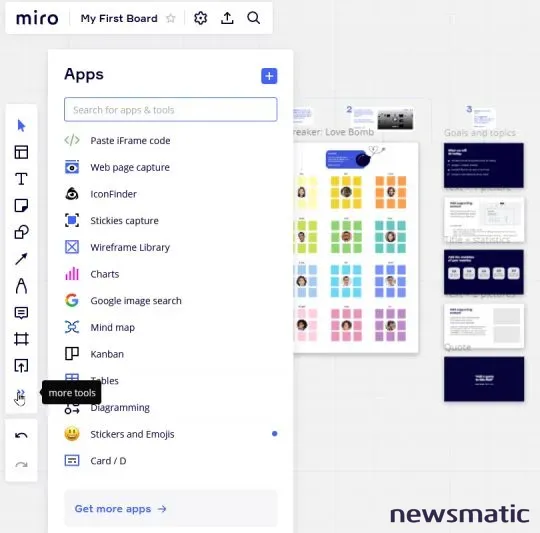
Un enlace para obtener más aplicaciones te lleva a un mercado donde puedes buscar y explorar complementos y otras aplicaciones para Miro, como una aplicación de Miro para Zoom, una aplicación para Microsoft Teams, una aplicación para Slack, una aplicación para Webex y tarjetas de Miro para Jira (Figura G).
Figura G
 Integración de StarOffice: calendarios
Integración de StarOffice: calendariosEn la parte superior derecha hay otra barra de herramientas con más herramientas, incluyendo un temporizador y una función de votación (ambas requieren uno de los planes de pago). Desde aquí, puedes agregar notas, cambiar al modo de presentación y abrir un chat regular. La videoconferencia también está disponible, aunque requiere un plan de pago (Figura H).
Figura H
Después de haber creado tu pizarra digital, puedes exportarla de diversas formas. Haz clic en el botón "Exportar" en la barra de herramientas en la parte superior izquierda. En el menú, puedes guardar la pizarra como una imagen, PDF o plantilla. Puedes exportarla a una hoja de cálculo, incrustarla en un documento o página web y adjuntarla a un flujo de trabajo de Jira (Figura I).
Figura I
 Cómo gestionar eficazmente el correo electrónico en tu empresa
Cómo gestionar eficazmente el correo electrónico en tu empresa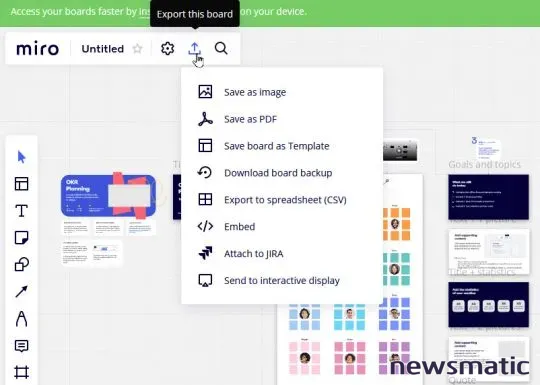
Para integrar Miro directamente en una plataforma de reuniones virtuales, selecciona el complemento correspondiente, como el de Zoom o Microsoft Teams. Se te pedirá que inicies sesión en tu cuenta de reuniones virtuales e integres Miro con la aplicación. Luego podrás acceder a Miro directamente durante una reunión virtual para crear una pizarra digital (Figura J).
Figura J
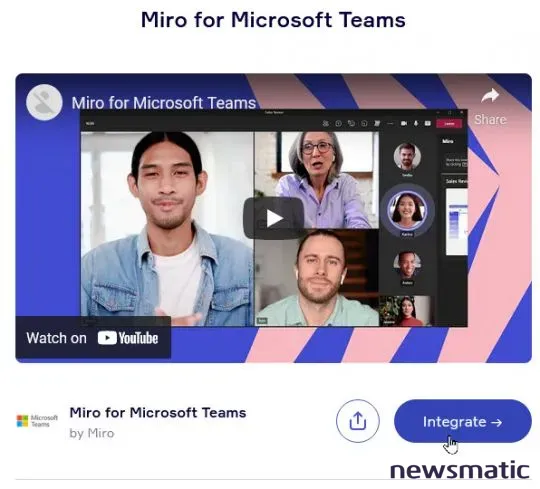
Finalmente, Miro también está disponible como una aplicación para Windows, macOS, iOS/iPadOS y Android. Utilizando las mismas plantillas y otras funciones, puedes crear y compartir pizarras digitales directamente en tu computadora o dispositivo móvil.
 WordPerfect Office 2000: La solución perfecta para compartir documentos en diferentes plataformas
WordPerfect Office 2000: La solución perfecta para compartir documentos en diferentes plataformasEn Newsmatic nos especializamos en tecnología de vanguardia, contamos con los artículos mas novedosos sobre Software, allí encontraras muchos artículos similares a Cómo usar Miro como pizarra virtual en tus reuniones virtuales , tenemos lo ultimo en tecnología 2023.

Artículos Relacionados