Brave Talk: La herramienta de videoconferencias privadas y seguras que debes probar
Elige entre una variedad de herramientas de videoconferencia para reuniones virtuales, pero siempre tienes preocupaciones de seguridad y privacidad. Con eso en mente, una herramienta que puedes probar es Brave Talk. Diseñado para ofrecer llamadas de video verdaderamente privadas, Brave Talk se ejecuta directamente en el navegador de Brave con un enfoque en la privacidad. Las llamadas entre hasta cuatro personas son gratuitas, mientras que las llamadas premium que permiten más personas y agregan más características cuestan $7 al mes.

Privacidad y seguridad garantizadas
Con su navegador y videoconferencia, Brave promete no rastreo, no recolección de datos y nada que te vincule a ti o a otras personas con tu videollamada. Más allá del navegador en sí, no se requiere software adicional para chatear mediante video. El navegador de Brave está disponible para Windows, macOS, Linux, iOS/iPadOS y Android. Las llamadas deben iniciarse desde el navegador de Brave; sin embargo, las personas a las que invites a una llamada pueden unirse a la conferencia desde cualquier navegador, incluidos Chrome, Firefox, Edge o Safari.
Llamadas gratuitas y características premium
Con la versión gratuita, puedes hacer tantas llamadas como desees y durante el tiempo que quieras. Si tu chat debe incluir a más de cuatro personas o necesitas características adicionales, puedes suscribirte a Brave Talk Premium. Además de permitirte hablar con múltiples personas, la edición Premium ofrece grabaciones de llamadas, silenciar a los participantes, contraseñas de entrada y otras herramientas de organización. Incluso puedes probar antes de comprar con una prueba gratuita de 30 días para la versión Premium.
Cómo comenzar con Brave Talk
Para empezar, descarga e instala el navegador de Brave desde el sitio web oficial de Brave si aún no lo tienes. A continuación, abre la página web de Brave Talk en el navegador. Desplázate hacia abajo para obtener más información sobre la función. Al final de la página hay un FAQ que responde a las preguntas clave sobre Brave Talk.
Para iniciar una llamada, desplázate hasta la parte superior de la página de Brave Talk y haz clic en el botón "Iniciar llamada" (Figura A).
Figura A
 Enseñanza y Aprendizaje con Microsoft: Herramientas y Lecciones para Profesores de todos los Niveles
Enseñanza y Aprendizaje con Microsoft: Herramientas y Lecciones para Profesores de todos los Niveles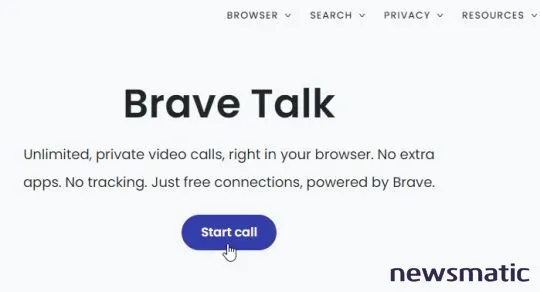
Haciendo una llamada
Para realizar una llamada gratuita, haz clic en el botón "Iniciar llamada gratuita (hasta cuatro personas)" (Figura B).
Figura B
A continuación, Brave Talk crea la sala de reuniones necesaria. Si estás usando la función por primera vez o en un dispositivo nuevo, se te pedirá que permitas que talk.brave.com use tu micrófono. En la ventana "Unirse a la reunión", escribe tu nombre en el campo correspondiente. Haz clic en el ícono del micrófono para habilitar tu audio. Haz clic en el ícono de la cámara para habilitar tu video y otorgar permiso a Brave Talk para usar tu cámara. Luego, haz clic en el botón "Invitar a personas" (Figura C).
Figura C
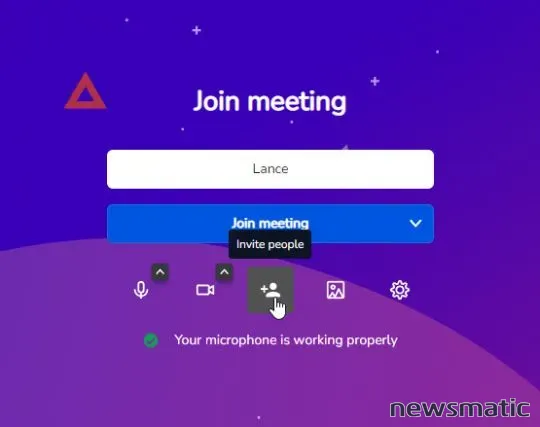
 Guía de Examen de Certificación Lotus Notes: Desarrollo de Aplicaciones y Administración del Sistema
Guía de Examen de Certificación Lotus Notes: Desarrollo de Aplicaciones y Administración del SistemaLa ventana "Invitar a más personas" te ofrece algunas opciones para compartir un enlace a la reunión. Para copiar el enlace al portapapeles y compartirlo desde allí, haz clic en el cuadro del enlace. De lo contrario, haz clic en la flecha hacia abajo para compartir la invitación de la reunión. Aquí, puedes elegir compartirlo a través de tu cliente de correo electrónico predeterminado, Gmail, Outlook mail o Yahoo mail. Elige la opción que desees utilizar para compartir el enlace. Si seleccionas un cliente o servicio de correo electrónico específico, el correo electrónico de invitación se completa con todos los detalles. Solo tienes que dirigirlo y enviarlo.
A continuación, toma nota de los números de marcación si alguno de los participantes planea unirse al audio de la llamada por teléfono. Cierra la ventana de invitación (Figura D).
Figura D
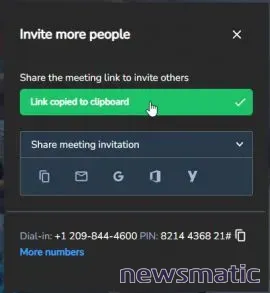
Cuando estés listo, haz clic en el botón "Unirse a la reunión" (Figura E).
Figura E
 Cómo gestionar eficazmente grandes volúmenes de correo electrónico
Cómo gestionar eficazmente grandes volúmenes de correo electrónico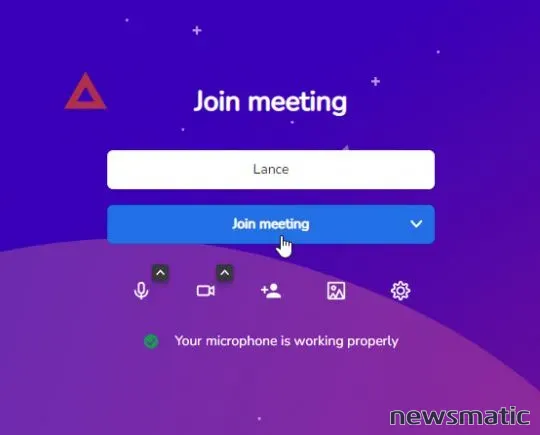
Los otros participantes hacen clic en el enlace de la reunión en su correo electrónico para abrirlo en su navegador predeterminado. Después de ingresar sus nombres, pueden habilitar el micrófono y el video si lo desean, y luego hacen clic en el botón "Unirse a la reunión" (Figura F).
Figura F
Control y funciones durante la reunión
En la pantalla de la conferencia, puedes controlar una variedad de configuraciones desde la barra de herramientas inferior. Haz clic en el ícono del micrófono para habilitar o deshabilitar el audio y haz clic en el ícono de la cámara para habilitar o deshabilitar el video. Haz clic en el ícono de Compartir para habilitar o detener el intercambio de tu pantalla (Figura G).
Figura G
Haz clic en el botón de chat y escribe un mensaje para enviar a los demás participantes. También puedes realizar una encuesta utilizando la función de chat (Figura H).
 Integración de StarOffice: calendarios
Integración de StarOffice: calendariosFigura H
Haz clic en el ícono de la mano para levantar o bajar la mano si tienes una pregunta o deseas hacer un comentario. Haz clic en el ícono de los participantes para ver todas las personas que se han unido a la conferencia. Desde la ventana de participantes, puedes agregar una sala separada si alguno de los participantes desea tener una discusión aparte de la conferencia principal (Figura I).
Figura I
Haz clic en el botón de alternar para cambiar la vista de los participantes (Figura J).
Figura J
Haz clic en el ícono de puntos suspensivos para mostrar un menú con comandos para invitar personas, verificar el rendimiento de la señal de video, ver la ventana en pantalla completa, ver y configurar opciones de seguridad, iniciar una transmisión en vivo de la reunión, silenciar a todos, desactivar cámaras para todos, compartir tu audio, compartir tu video, seleccionar un fondo diferente, ver estadísticas de cada orador, acceder a la configuración de Brave Talk y ver los atajos de teclado. Cuando hayas terminado con la conferencia, haz clic en el botón "Salir de la reunión" (Figura K).
 Cómo gestionar eficazmente el correo electrónico en tu empresa
Cómo gestionar eficazmente el correo electrónico en tu empresaFigura K
Prueba gratuita y suscripción a Brave Talk Premium
Finalmente, si la versión gratuita de Brave Talk no cumple con tus necesidades, ve hacia la parte superior de la página de Brave Talk y haz clic en el botón "Comienza tu prueba gratuita". Se te pedirá que ingreses tu dirección de correo electrónico. Un enlace en un correo electrónico te llevará a la página de registro donde iniciarás el acceso proporcionando información de tu tarjeta de crédito. Una vez que finalice la prueba gratuita de 30 días, se te cobrará $7 al mes a menos que canceles (Figura L).
Figura L
En Newsmatic nos especializamos en tecnología de vanguardia, contamos con los artículos mas novedosos sobre Software, allí encontraras muchos artículos similares a Brave Talk: La herramienta de videoconferencias privadas y seguras que debes probar , tenemos lo ultimo en tecnología 2023.

Artículos Relacionados