Cómo usar comodines en la función XLOOKUP() de Excel
Las funciones de búsqueda son excelentes para encontrar valores que coinciden con otro valor. Gracias a XLOOKUP(), esta tarea es más fácil que nunca ¡y incluso admite comodines! En este artículo, te mostraré cómo utilizar el comodín asterisco (*) para crear un valor de búsqueda más flexible. En lugar de encontrar una coincidencia exacta o casi exacta, al añadir un comodín puedes trabajar con una cadena de búsqueda más simple. Esta configuración es útil cuando recuerdas parte de la cadena de búsqueda, pero no toda. En este artículo, te mostraré cómo utilizar un comodín en el argumento de criterio de la función XLOOKUP(), o cadena de búsqueda.

Podrías utilizar VLOOKUP(), teniendo en cuenta algunas cosas: debes reestructurar los datos fuente porque el valor de retorno está a la izquierda del valor de búsqueda, y VLOOKUP() no puede manejar eso. Sin embargo, a partir de ahora utilizaré XLOOKUP(). A menos que encuentre una razón específica para utilizar una de las funciones de búsqueda más antiguas, no veo ninguna ventaja en utilizarlas. Si quieres aprender sobre XLOOKUP(), lee Cómo utilizar la nueva función de matriz dinámica XLOOKUP() en Excel.
Estoy utilizando Microsoft 365 en un sistema Windows 10 de 64 bits. La función XLOOKUP() de Excel está disponible en Microsoft 365, Excel 2021 y Excel para la web. Por tu comodidad, puedes descargar los archivos .xlsx de la demostración. Este artículo asume que tienes habilidades básicas en Excel, pero incluso un principiante debería poder seguir las instrucciones con éxito.
Configurando las cosas
Supongamos que utilizas Excel para hacer un seguimiento de productos para un distribuidor de alimentos gourmet. Como puedes ver en la Figura A, los nombres de los productos son un poco complejos y podría ser difícil recordarlos exactamente. Al hacer una búsqueda, podrías considerar filtrar o suministrar un control de validación de datos, pero en ambos casos, la lista de productos es larga y algo incómoda de trabajar. El siguiente paso podría ser utilizar XLOOKUP(), que devuelve un único valor basado en un valor de búsqueda; en este caso, los nombres de los productos, de la siguiente manera:
=XLOOKUP($I$2,Table2[ProductName],Table2[UnitPrice])
=XLOOKUP($I$2,$D$3:$D$47, $C$3:$C$47)
 Enseñanza y Aprendizaje con Microsoft: Herramientas y Lecciones para Profesores de todos los Niveles
Enseñanza y Aprendizaje con Microsoft: Herramientas y Lecciones para Profesores de todos los NivelesDebes introducir el nombre completo del producto. Por ejemplo, si intentas buscar "Peras orgánicas secas del Tío Bob" introduciendo solo "Peras", te decepcionarás (Figura A). (Recuerda que si no estás utilizando un objeto de tabla, tus referencias no se verán iguales porque los objetos de tabla utilizan referencias de estructura.)
Figura A
El valor de error es una buena pista; #N/A significa que la función no puede encontrar el valor en la celda I2. Si ves un error #VALUE, algo está mal con la función en sí. Si pegas el valor de la columna D en la celda I2, la función funcionará como se espera, por lo que sabrás que el problema radica en el valor de entrada y no en la función. No hay misterio involucrado. XLOOKUP() necesita una coincidencia exacta y la configuración actual no puede hacer el trabajo. Sin embargo, ¡añadir un comodín a la mezcla sí puede ayudar!
Cómo añadir un comodín en Excel
No te preocupes si no estás familiarizado con los comodines, pero es algo que deberías revisar porque realmente son útiles. Utilizaremos el carácter asterisco (*), que encuentra cualquier número de caracteres. Por ejemplo, para encontrar el nombre completo del producto utilizando solo "peras" como valor de búsqueda, debes utilizar *peras* como cadena de búsqueda.
Sin embargo, no puedes simplemente colocar el carácter asterisco. Cuando añades comodines a una función de esta manera, debes concatenar el delimitador y la referencia. En este contexto, la concatenación significa combinar elementos que Excel evalúa en una cadena, y el delimitador es un carácter que ayuda en el proceso al identificar el tipo de datos. Utilizaremos el carácter de signo de dólar ($) para combinar los elementos.
Ahora, volvamos a la función XLOOKUP() original:
 Guía de Examen de Certificación Lotus Notes: Desarrollo de Aplicaciones y Administración del Sistema
Guía de Examen de Certificación Lotus Notes: Desarrollo de Aplicaciones y Administración del Sistema=XLOOKUP($I$2,Table2[ProductName],Table2[UnitPrice])
$I$2 identifica el valor de búsqueda, Table2[ProductName] es la columna con la que el valor de búsqueda debe coincidir y Table2[UnitPrice] es el valor de retorno cuando se encuentra una coincidencia. En pocas palabras, esta función devuelve el valor de la columna UnitPrice donde el valor de ProductName coincide con el valor de I2.
La única modificación que debemos hacer es en el valor de búsqueda, $I$4. Específicamente, necesitamos añadir dos comodines y utilizar las comillas dobles como delimitadores de cadena.
"*" & $I$4 & "*"
que evalúa como *$!I$4*. Los delimitadores de cadena alrededor de los caracteres de asterisco son necesarios. La función modificada
=XLOOKUP("*"& $I$4 &"*",Table2[ProductName],Table2[UnitPrice],2,2)
 Cómo gestionar eficazmente grandes volúmenes de correo electrónico
Cómo gestionar eficazmente grandes volúmenes de correo electrónicomaneja el comodín correctamente, como se muestra en la Figura B.
=XLOOKUP("*"& $I$4 &"*",Table2[ProductName],Table2[UnitPrice],2,2)
Figura B
Lo único que quiero señalar es que esta función devuelve un único valor. Prueba a introducir "Sir" en I4. Como puedes ver en la Figura C, la función devuelve $81, coincidiendo con "Mermelada del Sr. Rodneys" en D21. ¿Ves el problema? El valor en D22 también contiene la cadena "Sir". Este es el único problema que podría ocasionar problemas.
Figura C
Una advertencia sobre duplicados en Excel
Cuando utilizas XLOOKUP() para buscar un único valor, puedes utilizar un comodín como se muestra, pero existe la posibilidad de que la función no devuelva el valor correcto si la cadena de búsqueda aparece más de una vez. Por este motivo, es posible que desees alertar al usuario de que existen otros registros coincidentes.
 Integración de StarOffice: calendarios
Integración de StarOffice: calendariosPuedes abordar esta alerta de diferentes formas, pero el método más sencillo es utilizar el formato condicional. En este caso, necesitamos alertar al usuario cuando la cadena de búsqueda coincida con dos o más registros. Primero, debemos decidir qué resaltar: los resultados en J4 o los productos reales. Podrías hacerlo de ambos modos, pero en este caso haremos lo primero utilizando la siguiente expresión
=CONTAR.SI.CONJUNTO(Table2[ProductName],"*" & $I$4& "*")>1
en la celda K4. Esta función devuelve VERDADERO si la cadena de búsqueda (actualmente "Sir") aparece más de una vez en la columna de ProductName y FALSO si no. Si prefieres que los usuarios no vean esta función auxiliar, reduce el ancho de columna o incluso oculta la columna (no recomiendo realmente esta última opción debido a que las funciones son fáciles de olvidar y encontrar posteriormente). Ahora estás listo para crear la regla de formato condicional:
- Selecciona I4:J4. En la pestaña Inicio, haz clic en Formato condicional en el grupo Estilos y elige Nueva regla en la lista desplegable resultante.
- En el panel superior del cuadro de diálogo que aparece, haz clic en Usar una fórmula para determinar qué celdas se van a resaltar. En el cuadro de control del panel inferior, introduce
=$K$4=VERDADERO - Haz clic en Formato.
- Haz clic en la pestaña Fuente, selecciona un color llamativo y llamativo, como el rojo en el menú desplegable de Color, y luego haz clic en Aceptar. La Figura D muestra la función y el formato.
- Haz clic en Aceptar para volver a la hoja. Observa que la regla utiliza el formato de fuente roja para "Sir" y $81 porque la cadena de búsqueda "Sir" aparece más de una vez en la columna de ProductName.
Figura D
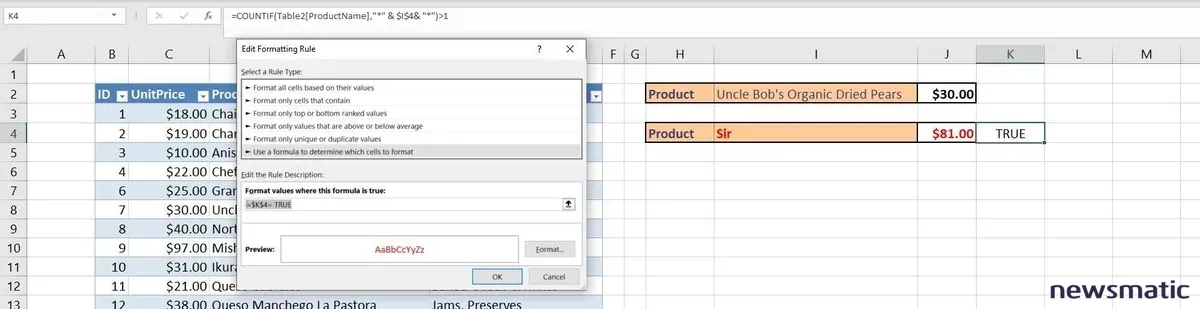
Si eres el único que utiliza la hoja, puedes detenerte aquí. Es poco probable que necesites un recordatorio sobre el significado de los resaltados. En este punto, encontrar los duplicados en la columna de nombres es una tarea rápida. Simplemente introduce *Sir* en el campo "Buscar".
 Cómo gestionar eficazmente el correo electrónico en tu empresa
Cómo gestionar eficazmente el correo electrónico en tu empresaEn Newsmatic nos especializamos en tecnología de vanguardia, contamos con los artículos mas novedosos sobre Software, allí encontraras muchos artículos similares a Cómo usar comodines en la función XLOOKUP() de Excel , tenemos lo ultimo en tecnología 2023.

Artículos Relacionados