Cómo usar la función Subtotal de Excel y aplicar formato a los totales
La función Subtotal de Microsoft Excel calcula subtotales y un total general para datos en formato de columna, pero eso no es todo. Esta función de Excel admite 11 procesos de cálculo: suma, conteo, promedio, máximo, mínimo, producto, conteo de números y más. La buena noticia es que la función Subtotal de Excel requiere muy poca configuración, en menos de un minuto puedes obtener resultados para un problema bastante complejo. Desafortunadamente, el formato es escaso. En este tutorial de Excel, te mostraré cómo ejecutar subtotales en un conjunto de datos simple y luego aplicar rápidamente un formato que hará que esos totales destaquen realmente.

Si no estás familiarizado con la función Subtotal de Excel, lee "Cómo utilizar la función Subtotal de Excel: 10+ consejos para trabajar con ella" y "Cómo utilizar un formato condicional para resaltar filas de subtotales en Excel". Sin embargo, deberías poder seguir los pasos de este artículo sin conocimientos previos sobre la función de Excel.
Estoy utilizando Microsoft 365 en un sistema Windows 10 de 64 bits, pero puedes utilizar una versión anterior. Recomiendo esperar antes de actualizar a Windows 11 hasta que se resuelvan todos los problemas. Esta función de Excel está disponible solo en las versiones de cinta (.xlsx). Para tu comodidad, puedes descargar el archivo de demostración .xlsx.
Información importante al usar la función Subtotal de Excel
La consistencia es la palabra clave al utilizar la función Subtotal de Excel. Las columnas que utilices para generar los subtotales deben contener datos consistentes. Por ejemplo, si una columna de departamento contiene valores inconsistentes como "H&R" y "HR", esta función no devolverá los resultados correctos. En lugar de evaluar "H&R" y "HR" como un grupo, los evaluará como dos grupos diferentes, y si no te das cuenta, podrías transmitir información errónea sin querer.
Otro aspecto importante es que debes ordenar los datos antes de aplicar la función Subtotal. Si estás realizando subtotales de horas facturables para cada departamento, debes ordenar por los departamentos primero. De esta manera, los grupos ya estarán en su lugar antes de utilizar la función Subtotal.
Ejemplo de ejecución sencilla de la función Subtotal de Excel
Los datos en Figura A son un rango de datos y no un objeto de tabla. Esto se debe a que, por ahora, no se puede ejecutar la función Subtotal en datos dentro de un objeto de tabla. Ahora, apliquemos Subtotal para obtener un subtotal de los montos de las facturas para cada proveedor.
 Enseñanza y Aprendizaje con Microsoft: Herramientas y Lecciones para Profesores de todos los Niveles
Enseñanza y Aprendizaje con Microsoft: Herramientas y Lecciones para Profesores de todos los NivelesPrimero, ordena el rango de datos si es necesario, por el proveedor. Como puedes ver, nuestro rango ya está agrupado por proveedor. Si estás aplicando esto a tu propio trabajo, es posible que desees ordenar ahora. Con los datos ordenados por grupo de proveedor, estás listo para aplicar la función Subtotal:
- Haz clic en cualquier celda dentro del rango de datos y luego haz clic en la pestaña "Datos".
- En el grupo "Esquema" (a la derecha), haz clic en "Subtotal".
- El cuadro de diálogo resultante intentará anticipar tus necesidades. Puede que sea correcto o no. En el cuadro desplegable "Cambiar diseño de subtotal", elige "Proveedor" (que es el grupo). En el cuadro desplegable "Usar función", elige "Suma". Hay muchas otras opciones para elegir. En la lista "Agregar subtotal a", selecciona solo "Importe de la factura" (Figura A). Solo queremos sumar los importes de las facturas para cada proveedor. Para confirmar, haz clic en "Aceptar" para ver los resultados en Figura B.
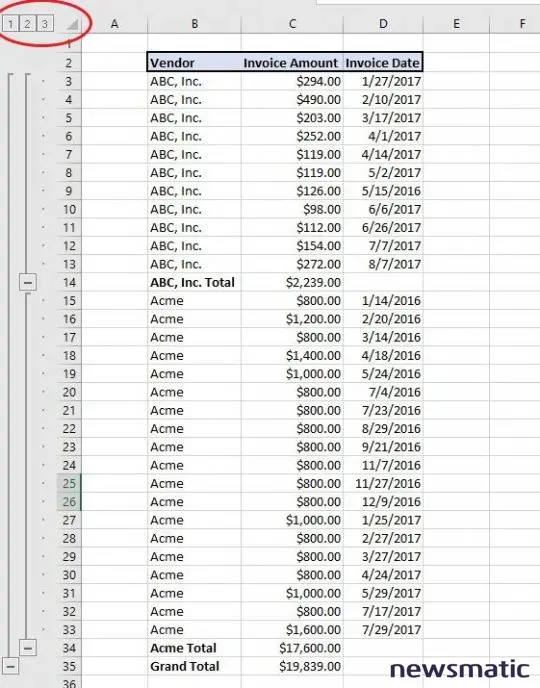
Como puedes ver, los subtotales de las facturas para cada proveedor no se destacan. Afortunadamente, unos trucos rápidos de formato harán que destaquen mucho más.
Cómo dar formato a los subtotales en Excel
Lo que esta lista necesita es un formato para resaltar esos subtotales de proveedor. A la izquierda, puedes ver los tres niveles de agrupación: 1, 2 y 3. Para mostrar solo los subtotales, haz clic en el botón 2, que mostrará tres filas: dos filas de subtotal de proveedor y una fila de total general.
En este punto, cualquier formato que agregues a las filas de subtotal se aplicará a esas filas y a las filas ocultas, y eso no es lo que deseas. Afortunadamente, podemos utilizar la opción "Solo celdas visibles" para dar formato solo a las tres filas visibles una vez que hagas clic en el botón 2. Si omites este paso, Excel seleccionará todas las celdas visibles en la hoja de cálculo.
Para aplicar esta opción, realiza lo siguiente:
- Selecciona los valores en la columna C, ya que quieres dar formato a los valores de las facturas subtotalizadas (C14:C35, que incluye las filas ocultas).
- Haz clic en la pestaña "Inicio", haz clic en "Buscar y seleccionar" en el grupo "Edición" y luego haz clic en "Ir a" en el menú desplegable que aparece.
- En el cuadro de diálogo "Ir a", haz clic en el botón "Especial" (abajo a la izquierda).
- En el siguiente cuadro de diálogo, selecciona la opción "Solo celdas visibles" (Figura C) y haz clic en "Aceptar".
Con la selección actual, haz clic en "Negrita" en el grupo "Fuente" de la pestaña "Inicio".
 Guía de Examen de Certificación Lotus Notes: Desarrollo de Aplicaciones y Administración del Sistema
Guía de Examen de Certificación Lotus Notes: Desarrollo de Aplicaciones y Administración del SistemaSelecciona los dos subtotales y repite los pasos del 2 al 4 para seleccionar solo las celdas visibles.
Luego, haz clic en el botón "Lanzador del cuadro de diálogo del grupo Fuente" para acceder a más opciones.
En el cuadro de diálogo resultante, haz clic en la pestaña "Fuente" y elige "Contabilidad simple" en el menú desplegable "Subrayado" y haz clic en "Aceptar". Al hacerlo, se mostrará un subrayado simple en las celdas de subtotal.
Selecciona el valor del total general y aplica un subrayado de "Contabilidad doble" de la misma manera (Figura D).
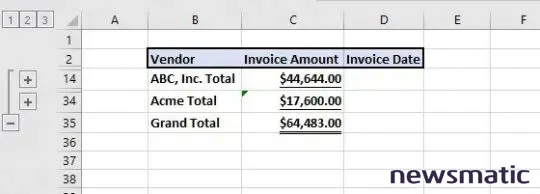
Si haces clic en el botón 3, podrás ver los nuevos formatos, como se muestra en Figura E. Si algunos de los valores originales están en negrita o subrayados, presiona Ctrl + Z y repite las instrucciones anteriores, recordando seleccionar la opción "Solo celdas visibles".
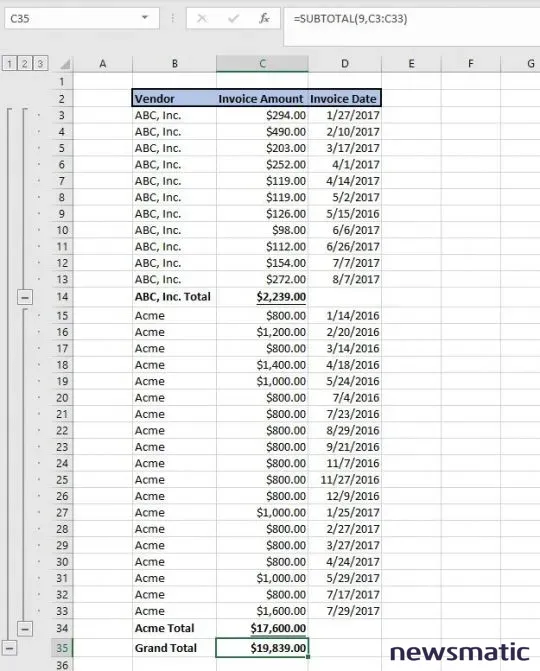
Aquí podrías detenerte, pero es posible que desees que ese subtotal y total general destaquen un poco más moviéndolos hacia la derecha en una columna aparte.
 Cómo gestionar eficazmente grandes volúmenes de correo electrónico
Cómo gestionar eficazmente grandes volúmenes de correo electrónicoSi hiciste clic en el botón 3, haz clic en el botón 2 para colapsar los datos y realiza lo siguiente:
- Selecciona solo las celdas visibles como lo hiciste antes, recordando seleccionar primero C13:C35. Recuerda, hay filas ocultas en ese rango. ¡No omitas este paso!
- Para desplazar estos tres valores hacia la derecha, haz clic en la pestaña "Inicio".
- En el grupo "Celdas", haz clic en la opción "Insertar" y elige "Insertar celdas".
- Los valores predeterminados, que se muestran en Figura F, son los correctos, así que haz clic en "Aceptar".
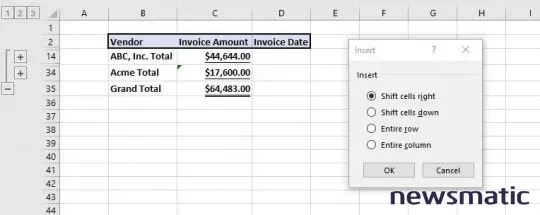
Repite los pasos nuevamente, pero ahora los valores están en la columna D (D13:D35).
Para ver los resultados formateados, haz clic en el botón 3. Los subtotales y los valores del total general ahora se destacan realmente, como se muestra en Figura G. Podrías continuar aplicando más formatos, pero estos parecen hacer el trabajo para este conjunto de subtotales en particular.
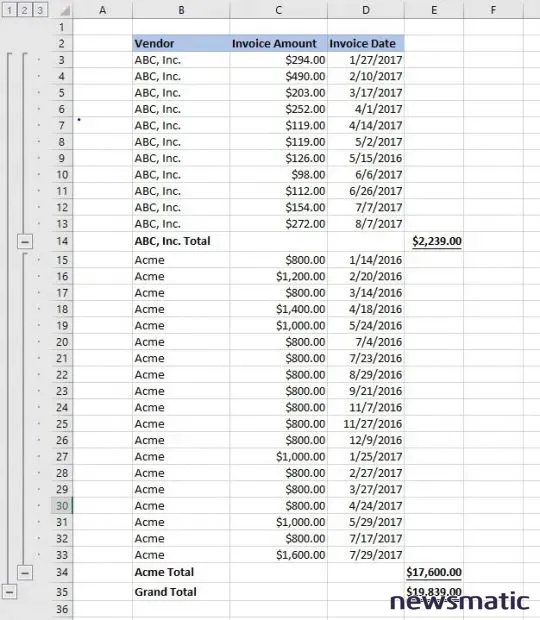
Las únicas desventajas de la función Subtotal de Excel
El formato aplicado es temporal. Es ideal para imprimir rápidamente, pero no se mantiene. Si eliminas los subtotales y luego vuelves a aplicar la función, tendrás que volver a aplicar el formato. Si deseas algo más permanente, lee "Cómo utilizar un formato condicional para resaltar filas de subtotales en Excel".
Antes de hacer cualquier cosa con los subtotales, debes recordar aplicar la opción "Solo celdas visibles". Si lo olvidas, Excel aplicará el formato a todas las celdas de datos también. Puede ser frustrante, pero recuerda que Ctrl + Z deshará los errores rápidamente para que puedas intentarlo nuevamente.
 Integración de StarOffice: calendarios
Integración de StarOffice: calendariosEn Newsmatic nos especializamos en tecnología de vanguardia, contamos con los artículos mas novedosos sobre Software, allí encontraras muchos artículos similares a Cómo usar la función Subtotal de Excel y aplicar formato a los totales , tenemos lo ultimo en tecnología 2023.

Artículos Relacionados