Maximiza tu almacenamiento en la nube con Microsoft OneDrive en tu dispositivo iOS o Android

OneDrive es una herramienta útil en Windows para guardar, sincronizar y compartir tus documentos y otros archivos en línea. Sin embargo, Microsoft también ofrece una aplicación móvil de OneDrive para iOS y Android. A través de la aplicación, puedes ver y abrir tus archivos en OneDrive, acceder a archivos recientes, ver tus fotos y videos, compartir un archivo y gestionar todos tus archivos. Tanto en la versión de iOS como en la de Android, también puedes utilizar Microsoft Office Lens para escanear documentos impresos con tu cámara.
Descargar la aplicación OneDrive
Si no tienes la aplicación Microsoft OneDrive, descárgala desde la App Store para iOS o desde Google Play para Android. La aplicación funciona de manera similar en ambas plataformas móviles, las principales diferencias radican en la disponibilidad y ubicación de ciertos iconos y funciones.
Ordenar y filtrar tus archivos
Abre OneDrive en tu dispositivo móvil. Desde la pantalla de archivos, puedes ordenar tus carpetas y archivos por nombre, fecha, tamaño y otros criterios (Figura A).
Figura A
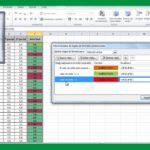 Excel Ideas: Cómo utilizar la nueva función de visualización automática en Excel
Excel Ideas: Cómo utilizar la nueva función de visualización automática en ExcelToca en el primer encabezado y selecciona el criterio de ordenación que deseas utilizar. Puedes cambiar entre la vista detallada y la vista de carpeta tocando el icono correspondiente en la esquina superior derecha (Figura B).
Figura B
Acceder a archivos recientes, compartidos y fotos
Toca el ícono de Recientes para ver los archivos que usaste recientemente. Toca el ícono Compartidos para ver los archivos que compartiste con otras personas y los que otros han compartido contigo. Toca el ícono de Fotos para ver todas las fotos y videos, organizados en álbumes y según etiquetas específicas (Figura C).
Figura C
 Cómo anclar gráficos en Microsoft Word para evitar desplazamientos
Cómo anclar gráficos en Microsoft Word para evitar desplazamientosBuscar archivos
Puedes buscar archivos específicos. En la pantalla de Archivos o Recientes, toca el ícono de Búsqueda en la esquina superior derecha. Escribe una palabra o frase de búsqueda y OneDrive buscará el término en el nombre y contenido de todos tus archivos de OneDrive, incluyendo documentos, imágenes y PDFs (Figura D).
Figura D
Ver y editar archivos
Cuando encuentres el archivo que deseas, simplemente tócalo para abrirlo y OneDrive lo abrirá en su lugar. Dentro de OneDrive, puedes ver tus documentos de Word, hojas de cálculo de Excel, presentaciones de PowerPoint, PDFs e imágenes. También puedes reproducir videos y escuchar música y otros archivos de audio.
La ventana de visualización de archivos presenta una variedad de opciones dependiendo del tipo de archivo que hayas abierto y de si estás utilizando un dispositivo iOS o Android. Puedes buscar palabras específicas dentro de un documento, PDF u otro archivo que contenga texto. Puedes mover un archivo a otra carpeta en OneDrive, eliminar un archivo y guardar o hacer un archivo disponible sin conexión. Puedes realizar una acción en varios archivos manteniendo presionado un archivo y luego seleccionando los otros archivos que deseas incluir. También puedes utilizar la herramienta Compartir de iOS o de Android para compartir cualquier archivo por correo electrónico, mensajería, redes sociales y otras aplicaciones y servicios (Figura E).
Figura E
 Las tecnologías de desarrollo de software más populares en 2018 según Pluralsight
Las tecnologías de desarrollo de software más populares en 2018 según PluralsightToca el ícono de tres puntos. Desde allí, puedes acceder a otros comandos dependiendo de si estás utilizando un dispositivo iOS o Android. Puedes imprimir un archivo, guardarlo o hacerlo disponible sin conexión, eliminarlo, moverlo, cambiarle el nombre, ver detalles y abrirlo en una aplicación distinta a su programa predeterminado (Figura F).
Figura F
Editar documentos de Microsoft Office
En iOS, toca el ícono de la aplicación de Office asociada; en Android, toca el ícono de lápiz. Luego, puedes realizar los cambios necesarios en el archivo en su aplicación asociada y regresar a OneDrive cuando hayas terminado (Figura G).
Figura G
 Cómo encontrar y usar el botón Mostrar escritorio en Windows 10
Cómo encontrar y usar el botón Mostrar escritorio en Windows 10Crear nuevos archivos
Desde OneDrive, puedes crear nuevos archivos. Toca el signo + en la esquina superior derecha. La aplicación ofrece opciones para crear un documento de Word, una hoja de cálculo de Excel y una presentación de PowerPoint. Puedes tomar una foto o video, subir un archivo desde tu dispositivo y crear una nueva carpeta (Figura H).
Figura H
Escanear documentos con Office Lens
Para escanear un archivo utilizando Office Lens, toca el ícono de Office Lens (Figura I). Para obtener más información sobre todas las funciones y opciones de Office Lens, lee mi artículo en Newsmatic "Cómo escanear documentos impresos con la aplicación gratuita Microsoft Office Lens".
Figura I
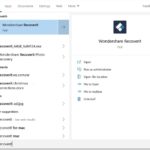 Cómo recuperar datos perdidos en perfiles de usuario de Windows
Cómo recuperar datos perdidos en perfiles de usuario de WindowsGestionar tu cuenta de OneDrive
En iOS, toca el ícono de persona en la esquina superior izquierda; en Android, toca el ícono de "Yo" en la esquina inferior derecha. Ahora, puedes acceder a los archivos sin conexión, revisar la papelera de reciclaje para recuperar archivos eliminados, ver y cambiar tu plan de OneDrive y modificar otras configuraciones (Figura J).
Figura J
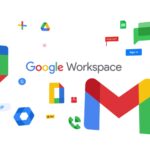 Cuál edición de G Suite es la adecuada para tu organización
Cuál edición de G Suite es la adecuada para tu organizaciónEn Newsmatic nos especializamos en tecnología de vanguardia, contamos con los artículos mas novedosos sobre Software, allí encontraras muchos artículos similares a Maximiza tu almacenamiento en la nube con Microsoft OneDrive en tu dispositivo iOS o Android , tenemos lo ultimo en tecnología 2023.

Artículos Relacionados