Cómo migrar de Office 365 a G Suite: guía paso a paso
Una vez que decides cambiar de Office 365 a G Suite, deberás determinar cómo migrar tus datos. Es probable que hayas utilizado Office 365 y que quieras mantener los datos de correo electrónico, contactos y calendario. Es muy probable que también tengas diversos archivos en formato de Office, como documentos de Word, hojas de cálculo de Excel y presentaciones de PowerPoint, junto con varios archivos en formato PDF, imágenes, archivos de video y más.
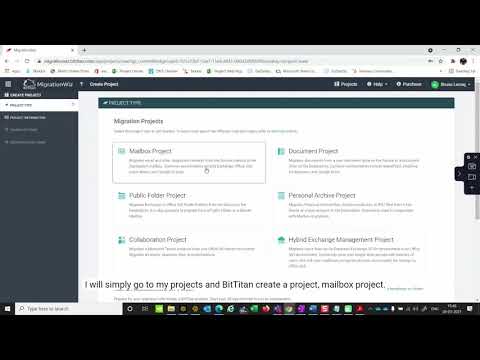
Una posibilidad, por supuesto, es comenzar desde cero: comenzar a usar G Suite y no migrar ninguno de tus datos. Para la mayoría de las organizaciones, esa no será una opción viable. Sin embargo, para un individuo o una microorganización, un nuevo comienzo puede ser factible en algunas circunstancias. Si ese es el caso, regístrate en G Suite, ajusta los ajustes, agrega cuentas y luego comienza a utilizar G Suite.
Migración de datos de G Suite
El Servicio de Migración de Datos de G Suite te permite migrar el correo electrónico, el calendario y los contactos de tu organización. Puedes utilizar esta herramienta para transferir cada conjunto de datos individualmente, no todos al mismo tiempo. En otras palabras, la usarás una vez para migrar el correo electrónico, otra vez para migrar los contactos y de nuevo para migrar el calendario (Figura A).
Figura A
Para comenzar una migración, inicia sesión en el panel de administración de G Suite como superadministrador en admin.google.com en Chrome de escritorio, luego selecciona "Migración de Datos". También necesitarás acceso administrativo a tu entorno de Office 365 para crear una cuenta de rol con derechos de suplantación en tu configuración de Office 365 de origen (Figura B). También debes haber configurado las cuentas de G Suite previamente, ya que tanto las cuentas de origen como las de destino deben existir. Ten en cuenta que el Servicio de Migración de Datos no crea cuentas, solo mueve datos de una cuenta a otra.
 Maximiza tu almacenamiento en la nube con Microsoft OneDrive en tu dispositivo iOS o Android
Maximiza tu almacenamiento en la nube con Microsoft OneDrive en tu dispositivo iOS o AndroidFigura B
Cómo migrar archivos
Aunque el Servicio de Migración de Datos mueve el correo electrónico, los elementos del calendario y los archivos, a partir de diciembre de 2018, no migra tus archivos. Los archivos de cada cuenta que estaban en OneDrive seguirán estando en OneDrive, por lo que deberás mover esos archivos manualmente.
Para cada cuenta, debes mover los archivos a Google Drive en "Mi unidad" o a varios "Drive de equipo" compartidos. En general, es probable que desees crear un Drive de equipo para cada equipo de tu organización para los archivos compartidos. Recuerda: cada miembro de un Drive de equipo tendrá acceso a los archivos de ese Drive; otros archivos se pueden mover a la "Mi unidad" de la persona. Lee mi artículo "Cómo mover archivos de un servidor en el lugar de trabajo a Google Drive" para obtener más detalles. Este proceso de movimiento manual es muy similar, pero con OneDrive en lugar de un servidor local.
Servicio de migración de terceros
Una opción de migración más sencilla es utilizar un servicio de terceros, como CloudMigrator. La empresa ofrece dos opciones: CloudMigrator, que es un producto descargable para migraciones complejas, o CloudMigrator Go, para migraciones más simples. Si te estás mudando de una configuración estándar de Office 365, con archivos en OneDrive for Business, es probable que CloudMigrator Go sea una buena opción (Figura C).
Figura C
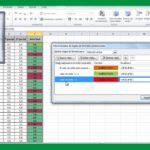 Excel Ideas: Cómo utilizar la nueva función de visualización automática en Excel
Excel Ideas: Cómo utilizar la nueva función de visualización automática en ExcelLa principal ventaja de CloudMigrator Go sobre el Servicio de Migración de Datos de Google es que moverá el correo electrónico, los elementos del calendario, los contactos y los archivos. También te ahorrará tiempo porque no tendrás que ejecutar el servicio tres veces como lo harías con el Servicio de Migración de Datos de Google. Sin embargo, la comodidad de CloudMigrator Go tiene un costo: una tarifa única de $15 por cada cuenta migrada.
¿Cuál fue tu experiencia?
Si has migrado datos de Office 365 a G Suite, ¿qué método de migración utilizaste para trasladar correos electrónicos, contactos y elementos de calendario? ¿Y qué método utilizaste para mover archivos a Google Drive? Déjame saber en los comentarios o en Twitter (@awolber).
 Cómo anclar gráficos en Microsoft Word para evitar desplazamientos
Cómo anclar gráficos en Microsoft Word para evitar desplazamientosEn Newsmatic nos especializamos en tecnología de vanguardia, contamos con los artículos mas novedosos sobre Software, allí encontraras muchos artículos similares a Cómo migrar de Office 365 a G Suite: guía paso a paso , tenemos lo ultimo en tecnología 2023.

Artículos Relacionados