Cómo recuperar datos perdidos en perfiles de usuario de Windows
Los perfiles de usuario de Windows están diseñados para almacenar los datos y configuraciones de un usuario, al mismo tiempo que los protege de otros usuarios en el mismo sistema. Esto se hace para simplificar la experiencia del usuario y mantener la personalización de cada espacio de trabajo, asegurando que los datos de un usuario sean inaccesibles para cualquier otra persona, excepto para esa persona.

Pero al formar parte del sistema subyacente, también son propensos a la corrupción, lo que puede provocar la pérdida de datos. Esta corrupción es común ya que los usuarios interactúan con la configuración de su escritorio cada vez que inician sesión hasta que cierran la sesión. El más mínimo problema podría corromper un archivo del sistema utilizado por el perfil mismo, específicamente la parte que se fusiona con el registro y actúa como una tabla de contenidos para el perfil personal de cada usuario.
La mayoría de las veces, la corrupción permitirá a los usuarios acceder a sus datos hasta cierto punto, pero cuando la pérdida es catastrófica, todos los datos almacenados en el perfil afectado son eliminados del sistema de una sola vez. Afortunadamente para los usuarios, no se pierden permanentemente la mayoría de las veces, sino que se mueven y almacenan en un directorio oculto hasta que sean recuperados o eliminados. Saber dónde buscar permite a los profesionales de TI tener la oportunidad de recuperar los datos perdidos, como se verá a continuación.
10 pasos para la recuperación de datos
- Cierra la sesión de todas las cuentas en el sistema o reinicia, si es posible, para asegurarte de que no haya hilos abiertos ni bloqueos de archivos en la memoria residente.
- Inicia sesión en el sistema con una cuenta de nivel de administrador y que no esté vinculada a la(s) cuenta(s) que están experimentando pérdida de datos.
- Ve a Panel de control>Opciones de carpeta, esto abrirá una nueva ventana. Desde ahí, selecciona la pestaña Ver y marca el botón de opción junto a Mostrar archivos, carpetas y unidades ocultas. También desmarca la casilla junto a Ocultar archivos del sistema operativo protegidos. Haz clic en Aceptar para guardar los cambios.
- Con los archivos ocultos deshabilitados, busca en la raíz de la unidad del sistema (normalmente C:\) un directorio titulado "Found.000". El prefijo "found" estará incluido, sin embargo, dependiendo de cuantas cuentas de usuario se ven afectadas por esta corrupción, el sufijo ".000" puede incluir otros números o variaciones. Nota: recomiendo encarecidamente usar WinDirStat, una herramienta de código abierto, para mapear el contenido de la unidad y desglosarlo por espacio ocupado, incluyendo la capacidad de buscar por tipo de archivo. Esto simplificará el proceso de buscar datos en la unidad.
- Al hacer doble clic en estas carpetas, se revelará el contenido de las carpetas de perfil de usuario, incluyendo directorios comunes como Fotos, Documentos y Escritorio, por ejemplo. Estos son los perfiles completos de los usuarios afectados por la corrupción, incluyendo todas las configuraciones y configuraciones de aplicaciones.
- Es recomendable no mover estos archivos, sino copiarlos a otra ubicación, como un disco duro externo o una carpeta compartida en la red. Ten en cuenta al copiar que debes usar una utilidad como robocopy (que está incorporada en Windows) que proporciona capacidad de registro, incluyendo la enumeración de archivos/carpetas y sus respectivos tamaños para poder comparar con la fuente. Esto garantizará que todos los datos se copien correctamente.
- Repite los pasos 5-6 para cada directorio encontrado hasta que todos hayan sido recuperados.
- Después de copiar con éxito los datos perdidos, ve a Panel de control>Sistema y haz clic en el enlace Configuración avanzada del sistema para abrir esas propiedades. Haz clic en la pestaña Avanzado y en el botón Configuración dentro de la sección Perfiles de usuario.
- Esto abrirá la ventana de perfiles de usuario, en la que el administrador puede eliminar cualquier perfil de usuario afectado, eliminando el vínculo a los perfiles en el registro. Reinicia el equipo una vez que se hayan eliminado todos los perfiles corruptos.
- Al reiniciar, haz que cada uno de los usuarios afectados inicie sesión nuevamente para crear su perfil desde cero y luego que cada uno cierre sesión. Una vez que se hayan creado nuevamente estos perfiles, el administrador puede iniciar sesión nuevamente y comenzar el proceso de restauración de los datos de cada usuario en sus perfiles recién creados, o simplemente proporcionarles enlaces a la ubicación de sus datos en una carpeta compartida en la red para que puedan descargar su contenido nuevamente.
Es importante tener en cuenta que si bien las versiones más recientes de Windows han avanzado en la recuperación de datos perdidos/corruptos de un sistema, esta información se presenta para ofrecer otro método de recuperación de datos de usuario en caso de que no exista o no funcione una copia de seguridad adecuada. Sin embargo, este método no es una ciencia exacta. Con eso en mente, cualquier método de recuperación siempre es secundario a una copia de seguridad actualizada de tus datos. Mejor aún, ten dos copias de seguridad, por si la primera no es confiable.
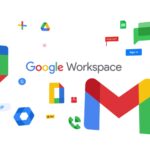 Cuál edición de G Suite es la adecuada para tu organización
Cuál edición de G Suite es la adecuada para tu organizaciónEn Newsmatic nos especializamos en tecnología de vanguardia, contamos con los artículos mas novedosos sobre Software, allí encontraras muchos artículos similares a Cómo recuperar datos perdidos en perfiles de usuario de Windows , tenemos lo ultimo en tecnología 2023.

Artículos Relacionados