Cómo obtener el último valor en una columna en Excel: Métodos simples y dinámicos
Nadie quiere complicarse la vida para hacer las cosas, pero a veces una solución simple puede escaparse de nuestras manos. Si la respuesta no es rápida y fácil, a menudo recurrimos a funciones de matriz complejas o código, creyendo que no hay otra forma. Un buen ejemplo es tratar de devolver el último valor en una columna, condicionalmente, porque la fila coincidente no siempre será la última. El hecho de agregar esa condición a la ecuación parece hacer las cosas mucho más difíciles. En este artículo te mostraré un par de métodos simples que funcionan, pero no son soluciones superiores. Luego, te mostraré una solución más dinámica que requiere un poco más de trabajo.

Definiendo el término "último"
Sabemos lo que significa la palabra "último", pero definirlo dentro del contexto de los datos es importante. ¿Nos referimos al último registro coincidente en el conjunto de datos? ¿Nos referimos a la fecha más reciente? ¿O nos referimos al valor más bajo? Observando nuestro sencillo conjunto de datos, podemos ver que la respuesta a las tres preguntas podría ser sí (Figura A).
Figura A
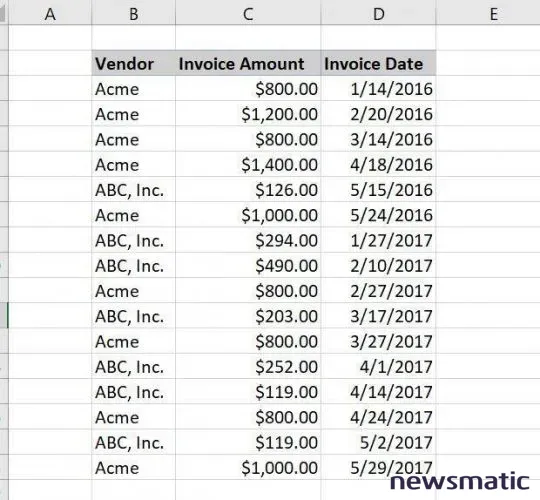
Prácticamente hablando, podemos descartar los valores más bajos y las fechas, ya que estaríamos buscando un valor mínimo, y eso no es realmente lo mismo que el último valor. Así que nos quedamos con el último registro que coincide con la condición.
Simple, pero no dinámico
Tenemos dos proveedores, Acme y ABC, Inc., y supongamos que queremos devolver la fecha y el monto de la factura para el último registro en el conjunto de datos de cada empresa. Podrías pensar en VLOOKUP(), pero esa función devuelve el primer valor coincidente. No hay forma de obligar a la función a encontrar el último valor coincidente.
 Enseñanza y Aprendizaje con Microsoft: Herramientas y Lecciones para Profesores de todos los Niveles
Enseñanza y Aprendizaje con Microsoft: Herramientas y Lecciones para Profesores de todos los NivelesSi controlas los datos, tienes una solución fácil: invierte los registros y usa VLOOKUP(), que con un conjunto de datos invertido, encontrará el último (primer) registro. La forma más sencilla de invertir el orden de los registros es llenar una columna auxiliar con un conjunto de números consecutivos (Figura B).
Figura B
A continuación, agreguemos las funciones VLOOKUP() para devolver la fecha y el monto de la factura (ver Figura B). Hay dos funciones de búsqueda y la única diferencia entre ellas es la columna de retorno:
G3: =VLOOKUP($F3,$B$3:$D$18,3,FALSE)
H3: =VLOOKUP($F3,$B$3:$D$18,2,FALSE)
Copia las funciones en la fila 3 a la fila 4. En este momento, estas funciones devuelven el primer registro coincidente para ambas empresas. Para obtener el último, invierte el conjunto de datos ejecutando una clasificación descendente en la columna auxiliar que agregaste. La Figura C muestra los resultados; ahora las funciones VOOKUP() devuelven los valores para el registro "último" coincidente. Esta es una solución simple, pero no es dinámica; debes recordar ordenar, lo cual no es ideal.
 Guía de Examen de Certificación Lotus Notes: Desarrollo de Aplicaciones y Administración del Sistema
Guía de Examen de Certificación Lotus Notes: Desarrollo de Aplicaciones y Administración del SistemaFigura C
Un filtro simple te dará una visualización rápida (Figura D), si eso es todo lo que necesitas. Para hacerlo, haz clic en cualquier lugar dentro del conjunto de datos y luego haz clic en la pestaña Datos. En el grupo Ordenar y filtrar, haz clic en Filtrar. Luego, usa la lista desplegable de la columna Proveedor y selecciona solo una empresa a la vez.
Figura D
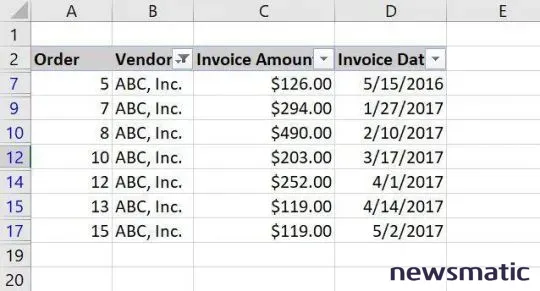
Dinámico
Las soluciones VLOOKUP() y de filtro son solo soluciones parciales: tener que recordar ordenar o obtener solo una pista visual no es suficiente. Podemos combinar ambas soluciones parciales para crear una buena solución que sea dinámica y no requiera ninguna acción adicional por tu parte, aparte de filtrar el conjunto de datos. Utilizando esta solución, no puedes obtener ambos conjuntos de datos al mismo tiempo, pero es posible que encuentres que funciona mejor para ti que las soluciones anteriores.
He agregado una fila de filtrado encima del conjunto de datos y convertí el conjunto de datos en un objeto de tabla con una fila de totales (Figura E). Para crear la tabla, haz clic en cualquier celda dentro del rango de datos, presiona Ctrl+t y haz clic en Aceptar. Para agregar la fila de totales, haz clic en la pestaña Diseño de tabla contextual y marca la opción Fila Total en el grupo Opciones de estilo de tabla. Finalmente, haz clic dentro de la celda de totales de la columna de Pedido -en la hoja de ejemplo, eso es A20- y selecciona Máx. en la lista desplegable. Haciendo esto devuelve el número máximo en esa columna. Recuerda, la versión de menú no admite el objeto de tabla.
 Cómo gestionar eficazmente grandes volúmenes de correo electrónico
Cómo gestionar eficazmente grandes volúmenes de correo electrónicoFigura E
Para crear la fila de filtrado, agrega las funciones de la siguiente manera:
A1: =Table2[[#Totales],[Orden]]
B1: =VLOOKUP($A$1,Table2,2,FALSE)
C1: =VLOOKUP($A$1,Table2,3,FALSE)
D1: =VLOOKUP($A$1,Table2,4,FALSE)
 Integración de StarOffice: calendarios
Integración de StarOffice: calendariosComo antes, la función VLOOKUP() sigue encontrando el primer valor coincidente en las respectivas columnas. La diferencia principal es que la referencia a la tabla de búsqueda es una referencia a Table2 (la Tabla que creamos). La expresión en A1 hace referencia al valor en la fila de totales para la columna de Pedido. Ese valor es el resultado de una función SUBTOTAL() especial que devuelve el valor máximo en el conjunto filtrado.
En otras palabras, el valor de búsqueda para la función VLOOKUP() es el valor en A20 -el valor más grande en el conjunto filtrado-. En consecuencia, la función devuelve los valores correspondientes de esa fila.
Sin ningún filtro, la fila de filtrado siempre devolverá la última fila de valores. Ahora veamos qué sucede cuando filtramos por empresa. Para hacerlo, elige solo una empresa a la vez en el menú desplegable de la columna de Proveedor. Como puedes ver en Figura F, el conjunto filtrado para Acme devuelve los mismos valores que un conjunto no filtrado, eso se debe a que la última fila en el conjunto de datos es un registro de Acme.
Figura F
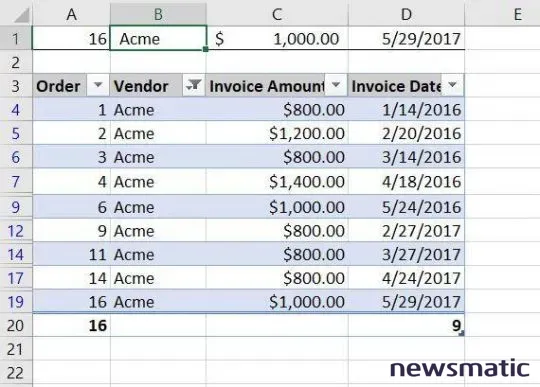
Figura G muestra los resultados de filtrar por ABC, Inc. Esta vez, los datos cambian para reflejar el último registro para ese proveedor.
 Cómo gestionar eficazmente el correo electrónico en tu empresa
Cómo gestionar eficazmente el correo electrónico en tu empresaFigura G
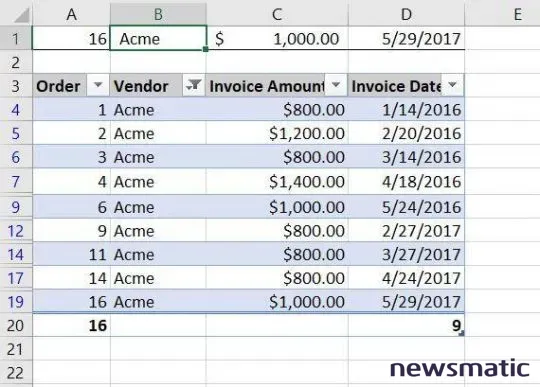
Aún debes filtrar el conjunto para obtener los resultados correctos en la fila A, pero eso es mucho más fácil de recordar que el asunto de la ordenación de la solución anterior.
En Newsmatic nos especializamos en tecnología de vanguardia, contamos con los artículos mas novedosos sobre Software, allí encontraras muchos artículos similares a Cómo obtener el último valor en una columna en Excel: Métodos simples y dinámicos , tenemos lo ultimo en tecnología 2023.

Artículos Relacionados