Cómo crear nubes de palabras en PowerPoint: guía paso a paso
Una nube de palabras es una imagen de un conjunto de palabras con diferentes tamaños, colores y orientaciones. Cuanto más frecuente es una palabra en el texto fuente, más grande y, por lo tanto, más importante aparecerá la palabra. Puedes utilizarlas como imágenes en tus presentaciones, pero también hay usos técnicos. Por ejemplo, si eres editor o autor de textos empresariales, puedes crear una nube de palabras para ver qué términos se utilizan en exceso o para asegurarte de que el enfoque no sea excesivo. Incluso podrías utilizarlas como una herramienta de SEO. En este artículo, te mostraré un complemento que produce nubes de palabras en PowerPoint, pero puedes copiar esas imágenes donde desees.


Estoy utilizando Microsoft 365 en un sistema Windows 10 de 64 bits. Puedes trabajar con tu propio archivo o descargar el archivo de demostración .pptx. Este artículo asume que tienes habilidades básicas de PowerPoint, pero incluso un principiante debería poder seguir los pasos.
Cómo instalar el complemento
Por lo general, no me desvío de las funciones incorporadas de Microsoft 365, pero los complementos de la Tienda de Microsoft son una excepción a la regla. En este caso, el complemento Pro Word Cloud proporciona resultados rápidos para un efecto ordenado que llevaría mucho más tiempo replicar con las funciones incorporadas. Siempre soy partidario de ahorrar tiempo.
Para instalar este complemento, abre PowerPoint. En la pestaña Insertar, haz clic en el menú desplegable Mis complementos para asegurarte de que no tienes este producto y simplemente no te has dado cuenta. Si no lo tienes, haz clic en Obtener complementos en el grupo Complementos para abrir la Tienda de Microsoft. En la herramienta de búsqueda (arriba a la izquierda) ingresa Pro Word Cloud. Debería ser el primer elemento en la lista resultante. Haz clic en Agregar, acepta los términos de uso, haz clic en Continuar y luego espera un momento para que se instale el complemento en tu sistema.
En este punto, vale la pena señalar que este complemento es freeware, lo que significa que es gratuito, pero por lo general hay alguna forma de donar al autor. El freeware puede incluir software basura e incluso archivos maliciosos. Si tu sistema o aplicación se ralentiza de repente después de instalar freeware o comienza a comportarse de manera extraña, desinstala el freeware. Hacerlo puede o no ayudar, pero inténtalo. Los productos de Microsoft Store deberían ser seguros.
 Enseñanza y Aprendizaje con Microsoft: Herramientas y Lecciones para Profesores de todos los Niveles
Enseñanza y Aprendizaje con Microsoft: Herramientas y Lecciones para Profesores de todos los NivelesEn este caso, Pro Word Cloud funciona enviando datos a través de internet. Si bien muchos usuarios no se preocuparán por eso, debes conocer cómo funciona el producto. Este producto puede que no sea la solución adecuada para ti. Si lo es, entonces veamos un ejemplo rápido.
Cómo crear una nube de palabras
Después de instalar el complemento Pro Word Cloud, puedes usarlo de inmediato. Primero, ingresa el texto, tantas palabras como necesites. Cuantas más palabras, más grande e interesante será la nube. Utilizaremos el párrafo corto (Figura A). Para generar el texto, inserta un cuadro de texto y luego ingresa =RAND() y presiona Enter para producir texto variado. Si obtienes más de un párrafo, puedes eliminar todos menos uno o dejarlos todos.
Una vez que tengas el texto con el que trabajar, sigue estos pasos para crear la nube de palabras:
- Selecciona el cuadro de texto que contiene los datos fuente.
- Haz clic en la pestaña Insertar.
- En el grupo Complementos, haz clic en el menú desplegable Mis complementos para mostrar las herramientas del complemento (Figura A).
- Para este ejemplo, haz clic en Crear nube de palabras, aceptando la configuración predeterminada para producir una nube de palabras rápida (Figura B).
Figura A
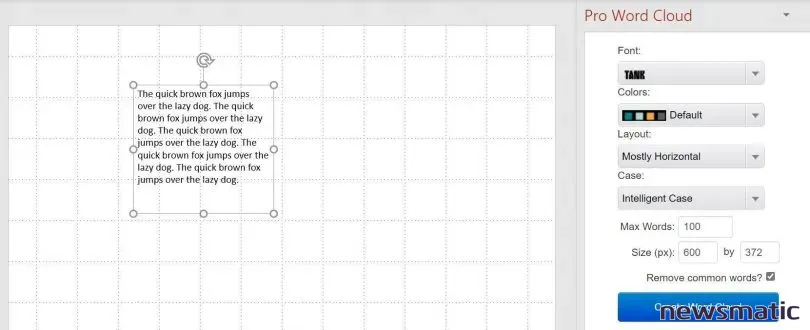
No te preocupes si el tuyo no se parece al mío, eso es parte de la naturaleza del producto.
 Guía de Examen de Certificación Lotus Notes: Desarrollo de Aplicaciones y Administración del Sistema
Guía de Examen de Certificación Lotus Notes: Desarrollo de Aplicaciones y Administración del SistemaFigura B
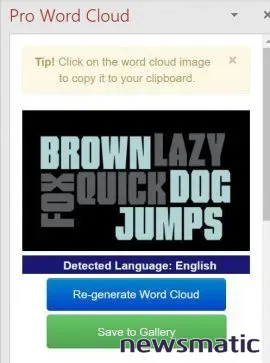
El complemento Pro Word Cloud no inserta automáticamente la nube de palabras. En su lugar, haz clic en la nube de palabras predeterminada en el panel Pro Word Cloud para copiarla al portapapeles. Luego, presiona Ctrl+v para pegarla en la diapositiva actual (Figura C). Arrastra y suelta para colocarla y cambiar el tamaño si es necesario. O simplemente arrástrala desde el panel.
Figura C
Cómo utilizar las herramientas
Es posible que la nube de palabras predeterminada sea adecuada o no. Afortunadamente, las herramientas te permiten personalizar bastante la nube antes de generarla. No puedes hacer mucho con una nube de palabras existente, como la de la Figura C, aparte de aplicar algunos formatos de PowerPoint, como sombra, resplandor, reflejo, etc., los resultados pueden ser malos.
 Cómo gestionar eficazmente grandes volúmenes de correo electrónico
Cómo gestionar eficazmente grandes volúmenes de correo electrónicoLa forma más fácil de obtener una nube de palabras diferente es hacer clic en Regenerar nube de palabras. Esto ajustará las propiedades de forma aleatoria. Haciendo clic varias veces puedes conseguir una que te guste.
Si deseas tener más control, utiliza las herramientas: Fuente, Colores, Diseño y Mayúsculas. Estas son autoexplicativas y la mejor manera de aprender sobre ellas es explorarlas cuando tengas tiempo. También puedes restringir el número de palabras, especificar el tamaño de la nube de palabras e incluir palabras comunes, como "y", "si", "o", "el", etc.
La Figura D muestra los resultados de la configuración actual en el panel. Tus ajustes deben reflejar el tema de la nube de palabras, cuando sea posible. No siempre importará, pero debes estar en sintonía con tu mensaje y los resultados. Nuestra segunda nube de palabras refleja un poco más de alegría que la configuración de la primera nube de palabras.
Figura D
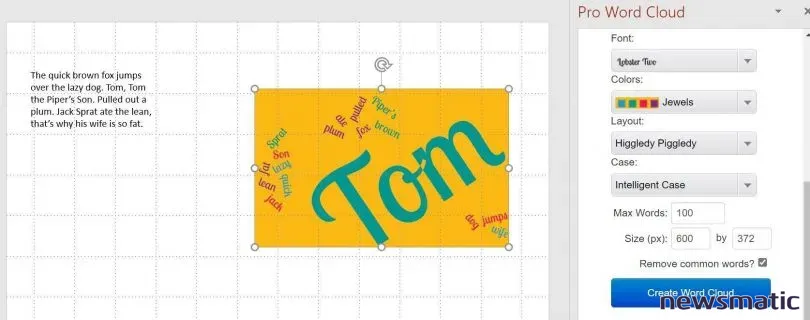
Unas palabras sobre la repetición
Hay una última cosa que debes tener en cuenta: ¿notaste en el primer ejemplo que, aunque la oración se repite varias veces, la nube de palabras muestra cada palabra solo una vez? Además, ¿notaste que la palabra "Tom" es más grande que las otras en el segundo ejemplo?
 Integración de StarOffice: calendarios
Integración de StarOffice: calendariosEn general, cuanto más frecuente es una palabra, más grande aparecerá, en lugar de repetirse. Sin embargo, si todas las palabras se repiten, como en el primer ejemplo, todas las palabras se mostrarán grandes. Debes asegurarte de que las palabras más grandes sean las más destacadas, y es posible que tengas que modificar el texto fuente para lograrlo. Las sorpresas son una parte importante de la aventura de la nube de palabras.
Cuando se utiliza en una aplicación empresarial, este comportamiento puede ayudarte a detectar desequilibrios de palabras clave. Dedica algo de tiempo a explorar, y aunque encontrarás limitaciones, es probable que produzcas algo que te guste.
En Newsmatic nos especializamos en tecnología de vanguardia, contamos con los artículos mas novedosos sobre Software, allí encontraras muchos artículos similares a Cómo crear nubes de palabras en PowerPoint: guía paso a paso , tenemos lo ultimo en tecnología 2023.

Artículos Relacionados