Cómo modificar el estilo de una tabla de contenido en Word
Si estás trabajando en un documento que requiere una tabla de contenidos, Microsoft Word tiene una función fácil de implementar basada en los estilos de encabezado integrados. Word utiliza los estilos de Encabezado 1, Encabezado 2, y así sucesivamente para crear una tabla de contenidos. Sin embargo, la tabla de contenidos resultante, por defecto, está casi sin formato, es completamente aburrida. En este artículo te mostraré cómo modificar los estilos de la tabla de contenidos, específicamente, añadiremos un poco de color, pero podrías aplicar diferentes formatos.

Estoy utilizando Office 365 en un sistema Windows 10 de 64 bits, pero también puedes utilizar versiones anteriores de Word. Puedes trabajar con tu propio documento o descargar los archivos de demostración .docx y .doc. La edición del navegador mostrará una tabla de contenidos existente e incluso te permitirá actualizarla, pero no puedes agregar una tabla de contenidos ni modificar un estilo.
La tabla de contenidos predeterminada de Word
Puede ser esperado que los estilos de encabezado usados en tu documento de Word se mantengan en una tabla de contenidos, pero así no es como funciona; aunque este comportamiento pueda parecer extraño al principio, está diseñado de esta manera. En general, una tabla de contenidos es bastante simple. La tabla de contenidos no tendrá el mismo formato que los estilos de encabezado.
La Figura A muestra una tabla de contenidos simple con tres niveles de encabezados: Encabezado 1, Encabezado 2 y Encabezado 3. Los tres estilos son de color azul, un formato de fuente. He añadido un formato de color directo, en rojo, a uno de los ejemplos de Encabezado 2 para abarcar todos los casos posibles. (Si estás utilizando un tema, el azul puede que no sea el color predominante.)
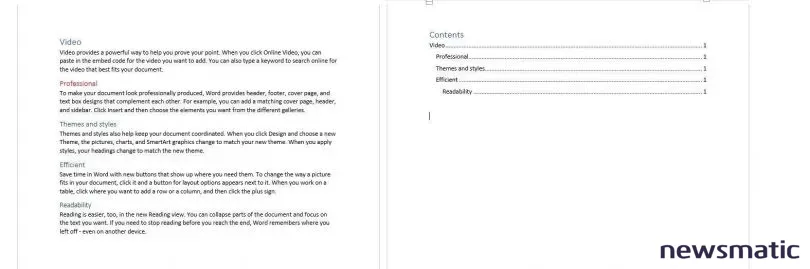
Word no utiliza los estilos de encabezado (ya sean integrados o personalizados) aplicados a los encabezados del documento para dar formato a una tabla de contenidos. Podrías añadir formato directo a la tabla de contenidos, pero cada vez que la actualices, tendrás que reaplicar el formato. Afortunadamente, hay una solución más sencilla: modificar los estilos de tabla de contenidos integrados.
 Cómo activar la Barra de Juego de Windows 10 para capturar la pantalla
Cómo activar la Barra de Juego de Windows 10 para capturar la pantallaLos estilos de tabla de contenidos de Word
Word utiliza un conjunto de estilos dedicados para dar formato a una tabla de contenidos. Si deseas dar formato permanentemente a la tabla de contenidos, deberás modificar los estilos correspondientes.
Para acceder a los estilos de tabla de contenidos, haz clic en la pestaña Inicio y luego haz clic en el lanzador de diálogos de estilo para abrir los Estilos. Si estás trabajando en un documento que ya tiene una tabla de contenidos, encontrarás los estilos de tabla de contenidos en uso. Por ejemplo, el documento de demostración utiliza tres niveles en la tabla de contenidos, por lo que los estilos correspondientes están disponibles en el panel (Figura B).
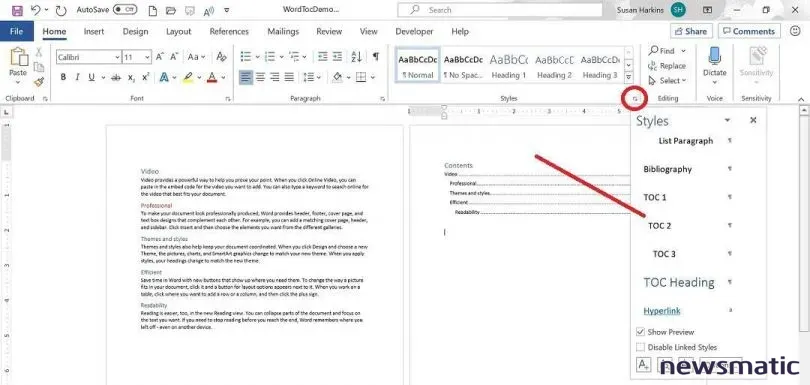
Si los estilos de tabla de contenidos no están en el panel, sigue los siguientes pasos para añadirlos:
- Haz clic en el botón Opciones en la parte inferior del panel de estilos.
- En el diálogo resultante, elige Todos los estilos en el menú desplegable Seleccionar estilos para mostrar.
- Selecciona Alfabeto en el diálogo Seleccionar cómo se ordena la lista (Figura C).
- Haz clic en Aceptar. En realidad, añadiste todos los estilos al panel, no solo los estilos de tabla de contenidos.
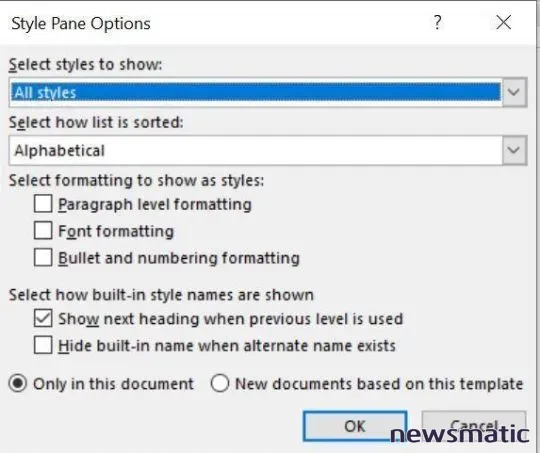
Cómo modificar un estilo de tabla de contenidos en Word
Una vez que tienes los estilos de tabla de contenidos en el panel de estilos, puedes modificarlos fácilmente. Para demostrarlo, vamos a añadir color al nivel 2, que corresponde a Encabezado 2 y TOC 2. Sigue estos pasos:
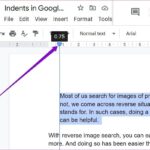 Cómo crear un sangrado frances en Google Docs: guía paso a paso
Cómo crear un sangrado frances en Google Docs: guía paso a paso- Desplázate hacia abajo en el panel de estilos hasta encontrar TOC 2.
- Haz clic en el menú desplegable de TOC 2 y elige Modificar en el submenú resultante.
- En el diálogo resultante, elige azul en el menú desplegable de color (Figura D) y haz clic en Aceptar.
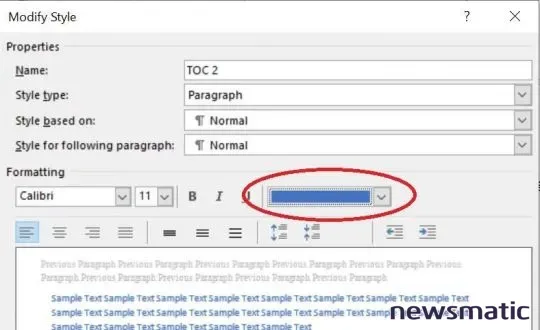
Como puedes ver en la Figura E, todos los elementos de nivel 2 son ahora azules. Ten en cuenta que el encabezado en rojo en el documento no cambia. No modificamos Encabezado 2, sino TOC 2. Por eso hay dos conjuntos de estilos: uno para los encabezados en el documento y otro para cada nivel en la tabla de contenidos. También ten en cuenta que hay un estilo para el encabezado de la tabla: TOC Heading. Aunque añadimos un formato de color simple, puedes utilizar la misma técnica para estilizar completamente una tabla de contenidos, si es necesario.
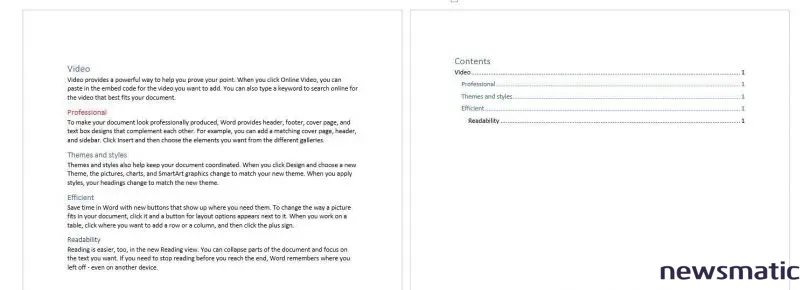
Envíame tu pregunta de Microsoft Office
Respondo preguntas de los lectores cuando puedo, pero no hay garantía. No envíes archivos a menos que se te pida; las solicitudes iniciales de ayuda que lleguen con archivos adjuntos serán eliminadas sin leer. Puedes enviar capturas de pantalla de tus datos para ayudar a aclarar tu pregunta. Al contactarme, sé lo más específico posible. Por ejemplo, "Por favor, soluciona mi libro y arregla lo que está mal" probablemente no recibirá una respuesta, pero "¿Puedes decirme por qué esta fórmula no está dando los resultados esperados?" podría funcionar. Por favor, menciona la aplicación y la versión que estás utilizando. No recibo reembolso de Newsmatic por mi tiempo o experiencia cuando ayudo a los lectores, ni solicito una tarifa de los lectores a los que ayudo. Puedes contactarme en [email protected].
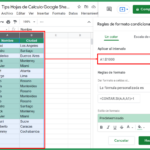 Cómo comparar y eliminar datos duplicados en Google Sheets
Cómo comparar y eliminar datos duplicados en Google SheetsEn Newsmatic nos especializamos en tecnología de vanguardia, contamos con los artículos mas novedosos sobre Software, allí encontraras muchos artículos similares a Cómo modificar el estilo de una tabla de contenido en Word , tenemos lo ultimo en tecnología 2023.

Artículos Relacionados