Cómo compartir archivos en G Suite: Guía completa de colaboración y configuraciones
Las aplicaciones principales de G Suite, como Google Docs, Sheets y otras, cuentan con una función destacada de compartir. Las capacidades de colaboración de estas aplicaciones ofrecen algunas de las formas más sólidas para que las personas trabajen juntas en documentos, hojas de cálculo y presentaciones.

Existen dos formas principales de compartir un archivo de G Suite: agregar una dirección de correo electrónico o obtener un enlace; estos métodos son ligeramente diferentes. Al agregar una dirección de correo electrónico, la persona asociada a esa dirección obtiene acceso a su archivo. Al habilitar el uso compartido con un enlace, el acceso puede compartirse de manera más amplia, si lo desea y si lo permite la configuración de su organización.
Si utiliza G Suite para colaborar, aquí le ofrecemos toda la información que necesita saber sobre cómo compartir archivos.
Nota importante: La configuración predeterminada de G Suite para compartir es que todos los archivos nuevos son privados y solo son accesibles para el creador, aunque los archivos nuevos creados en una carpeta o en una unidad compartida estarán disponibles para las personas con permiso para acceder a la carpeta o la unidad compartida. Sin embargo, un administrador de G Suite puede ajustar la configuración predeterminada de uso compartido en todo el sistema; para obtener detalles, lea "3 conjuntos de opciones de seguridad y privacidad de G Suite que todo administrador debería revisar". Las opciones predeterminadas pueden variar desde ser extremadamente restrictivas, lo que prohíbe todo tipo de uso compartido fuera de la organización, hasta ser relativamente abiertas, lo que podría hacer que todos los archivos nuevos sean accesibles y puedan ser encontrados en la búsqueda por cualquier persona dentro de la organización.
Figura A
Cómo compartir un documento, hoja de cálculo o presentación de Google con un nombre o una dirección de correo electrónico
Puede compartir un documento, hoja de cálculo o presentación de Google con un colega o cualquier persona que tenga una dirección de correo electrónico, tanto desde la versión web como desde las aplicaciones móviles. Abra el archivo que desea compartir y siga estos pasos:
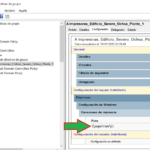 Cómo imprimir en una impresora compartida desde diferentes versiones de Windows NT
Cómo imprimir en una impresora compartida desde diferentes versiones de Windows NT1. Seleccione "Compartir"
En un navegador web, seleccione el botón "Compartir" (en la esquina superior derecha). En las aplicaciones móviles, mientras edita, toque el menú de los tres puntos (puntos horizontales en iOS, verticales en Android) en la esquina superior derecha, toque "Compartir y exportar" y luego toque "Compartir". (Figura A)
Figura B
2. Agregue a una persona
Ingrese la dirección de correo electrónico de cada persona con la que desea compartir el acceso (Figura B). Cuando escriba una parte del nombre de una persona en su organización o de una persona en sus contactos de Google, el sistema mostrará posibles coincidencias que puede seleccionar (o tocar).
3. Opcional: Ajuste el rol
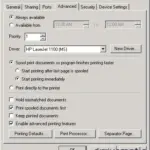 Cómo aumentar la velocidad de impresión en una red
Cómo aumentar la velocidad de impresión en una redDe forma predeterminada, las personas que agregue obtendrán acceso como editores, lo que significa que pueden realizar cambios en su documento. Puede optar por reducir este acceso al de comentarista, lo que permite que las personas agreguen y respondan comentarios sobre el archivo, o al de espectador, lo que brinda acceso pero impide comentarios y cambios.
En un navegador web y en la aplicación móvil de Android, seleccione (o toque) el ícono de lápiz y elija "Puede editar", "Puede comentar" o "Puede ver". En la aplicación móvil de iOS, toque el ícono de lápiz y, a continuación, toque "Editor", "Comentarista" o "Espectador".
4. Opcional: Agregue un mensaje
Aunque es opcional, puede optar por agregar un breve mensaje para explicar el motivo por el cual compartió el documento con la persona.
5. Envíe
Para enviar la invitación de uso compartido, seleccione "Enviar" en la web o toque el ícono que parece un avión de papel en las aplicaciones móviles de Android o iOS. (Figura C)
 Soluciones para los problemas más comunes de las impresoras de inyección de tinta
Soluciones para los problemas más comunes de las impresoras de inyección de tintaFigura C
Cómo obtener un enlace para compartir
Alternativamente, puede utilizar un enlace para compartir el acceso a los archivos. Como se mencionó anteriormente, abra el archivo que desea compartir y siga estos pasos:
Para obtener un enlace dentro de las aplicaciones móviles de G Suite (como Drive, Docs, Sheets y Slides) mientras está en modo de edición, toque el menú de los tres puntos (puntos horizontales en iOS, verticales en Android) en la esquina superior derecha, toque "Compartir y exportar" y luego deslice el control deslizante de "Uso compartido por enlace" hacia la derecha para activarlo. Esto habilitará el uso compartido por enlace y copiará el enlace en el portapapeles. Luego puede pegar el enlace en otro lugar. Por lo general, el enlace que obtiene de esta manera solo permitirá que las personas dentro de su organización accedan al archivo (Figura D).
Figura D
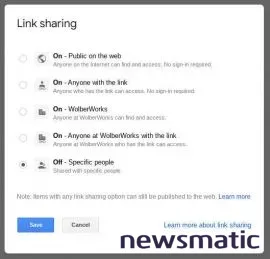
Para obtener un enlace a compartir mientras trabaja con las aplicaciones de G Suite en un navegador web, seleccione "Compartir", luego seleccione "Avanzado" y luego "Cambiar" (a la derecha de la información de acceso de la aplicación, que en la mayoría de los casos se mostrará como "Privado" de manera predeterminada). Luego puede seleccionar el nivel de acceso. Es posible que vea hasta cinco opciones: "Público en la web", "Cualquiera con el enlace", "Cualquiera en su organización", "Cualquiera en su organización con el enlace" o "Privado". Seleccione una opción y luego elija "Guardar".
 Cómo utilizar PHP para crear contenido dinámico en tu sitio web
Cómo utilizar PHP para crear contenido dinámico en tu sitio webControles adicionales para compartir en G Suite
El acceso compartido se puede configurar para que caduque para las personas con acceso de comentarista o espectador (Figura E). En un navegador web, seleccione "Compartir", luego "Avanzado", luego seleccione el ícono de lápiz junto a cualquier colaborador y luego seleccione "Establecer expiración". Elija 7 días, 30 días u otra fecha personalizada que prefiera. Deberá seleccionar "Guardar cambios" después de hacer este ajuste. Si establece una fecha de vencimiento para una cuenta con acceso de edición, esa cuenta se cambiará a una cuenta con acceso de comentario.
Figura E
Si es el propietario de un archivo, tiene otras dos opciones disponibles al trabajar con un archivo en un navegador web. En primer lugar, de forma predeterminada, las personas con acceso de edición pueden dar acceso a más colaboradores. Seleccione la casilla junto a "Evitar que los editores cambien el acceso y agreguen nuevas personas" para evitar esto. En segundo lugar, de forma predeterminada, las personas con acceso de comentario y visualización también pueden descargar, imprimir y copiar un archivo. Seleccione la casilla junto a "Desactivar opciones para descargar, imprimir y copiar para comentaristas y espectadores" para deshabilitar estas opciones de menú.
Por último, si es el propietario de un archivo, puede transferir la propiedad del archivo a otro colaborador; esto puede ser útil cuando necesita que otra persona se encargue de un documento. Para hacer esto, seleccione "Compartir", luego "Avanzado" y luego seleccione el ícono de lápiz junto a la persona a la que desea que se le trasfiera la propiedad del documento. En el menú, elija "Es propietario". El sistema puede mostrar una notificación sobre las implicaciones del cambio. Seleccione "Guardar cambios" para transferir la propiedad.
 Optimización de la cola de impresión en red: técnicas para mejorar el rendimiento
Optimización de la cola de impresión en red: técnicas para mejorar el rendimientoEn Newsmatic nos especializamos en tecnología de vanguardia, contamos con los artículos mas novedosos sobre General, allí encontraras muchos artículos similares a Cómo compartir archivos en G Suite: Guía completa de colaboración y configuraciones , tenemos lo ultimo en tecnología 2023.

Artículos Relacionados