Cómo crear un sangrado frances en Google Docs: guía paso a paso
El objetivo de un sangrado frances, donde la primera línea del párrafo se alinea con el margen izquierdo, mientras que la parte restante del párrafo está sangrada, es facilitar la lectura de ciertos tipos de párrafos. Hoy en día, es probable que reconozcas un sangrado francés como el formato de párrafo utilizado en la sección de referencias de un documento formal. También puedes encontrar un sangrado francés en otros tipos de listas. Y en impresión, el sangrado francés a veces se utiliza en piezas con contenido en los márgenes, como ilustraciones o notas al margen.

Google Docs te ofrece herramientas para dar formato a los párrafos con un sangrado francés correctamente, sin necesidad de utilizar la tecla Tab. Por ejemplo, una forma ineficiente de crear un sangrado francés sería escribir la primera línea de un párrafo y luego presionar la tecla Tab cada vez que ingreses una línea adicional en el párrafo. Incluso una edición menor de tu texto podría requerir que realignes cada línea.
Google Docs también incluye una opción de sangrado de primera línea. El sangrado de primera línea hace exactamente lo que las palabras implican: sangra la primera línea del párrafo. Una vez que conoces el término "sangrado de primera línea", tiene sentido el sangrado negativo (Figura A). Un sangrado francés también se llama a veces un desplazamiento hacia fuera.
Figura A
Junto con las opciones de sangrado, es posible que también desees examinar las opciones de espaciado entre párrafos. Al igual que los sangrados, el espaciado entre párrafos separados agiliza la lectura. Al igual que los sangrados, a veces las personas utilizan teclas adicionales (por ejemplo, párrafos en blanco adicionales) cuando una configuración podría ser suficiente. Aquí te mostramos cómo ajustar de manera eficiente el sangrado y el espaciado de párrafos en Google Docs.
Cómo reformatear un párrafo con sangrado francés en Google Docs
- Abre un documento de Google en un navegador web de escritorio (por ejemplo, Chrome en Windows, macOS, Chrome OS, Linux o Safari en iPadOS).
- Selecciona el párrafo o los párrafos que deseas formatear con un sangrado francés. Si no seleccionas ningún texto, las opciones de sangrado especial que elijas a continuación solo se aplicarán al párrafo en el que se encuentre tu cursor.
- Desde los menús, elige Formato | Alineación e indentación | Opciones de sangrado y luego, en el menú desplegable Sangrado especial, elige Sangrado francés (Figura B).
- Típicamente, el valor predeterminado es un sangrado de 0.5 pulgadas. Puedes modificar el valor de sangrado para hacerlo menor o mayor que el valor predeterminado.
- Selecciona Aplicar.
Figura B
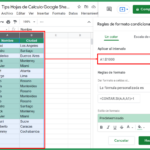 Cómo comparar y eliminar datos duplicados en Google Sheets
Cómo comparar y eliminar datos duplicados en Google SheetsGoogle Docs también permite ajustes manuales de márgenes. Para ello, habilita la regla en pantalla (Ver | Mostrar regla), selecciona el texto y luego mueve cualquiera de las dos flechas azules hacia abajo para ajustar los márgenes o ajusta el rectángulo azul horizontal para controlar el sangrado de la primera línea. Cualquier ajuste que realices en los márgenes de los párrafos también se puede acceder en la opción Formato | Alineación e indentación | Opciones de sangrado (Figura C).
Figura C

Cómo agregar espacio entre párrafos en Google Docs
Para separar visualmente los párrafos, a menudo las personas insertan una línea en blanco entre los párrafos en Google Docs. En algunos casos, esto puede ser útil. Simplemente presiona la tecla Enter dos veces cuando termines un párrafo (Figura D).
Otra forma de agregar separación visual entre los párrafos es ajustar una configuración de Google Docs para agregar espacio.
Figura D
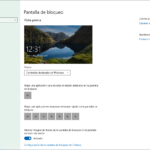 Cómo cambiar la configuración de la pantalla de bloqueo Spotlight en Windows 10
Cómo cambiar la configuración de la pantalla de bloqueo Spotlight en Windows 10- Selecciona un párrafo o párrafos en un documento de Google.
- Desde los menús, elige Formato | Espaciado entre líneas | Agregar espacio después del párrafo. Alternativamente, en algunos casos podrías seleccionar Agregar espacio antes del párrafo (Figura E).
Figura E
Cómo dar formato a un párrafo con sangrado de primera línea en Google Docs
Un sangrado regular de primera línea desplaza la primera línea de texto desde el margen. A menudo, las personas presionan la tecla Tab antes de escribir el texto en un párrafo, pero con las opciones adecuadas de formato de párrafo, no es necesario ese Tab.
- Selecciona un párrafo o párrafos para formatear como sangrado de primera línea.
- Desde los menús, elige Formato | Alineación e indentación | Opciones de sangrado y luego, en el menú desplegable Sangrado especial, elige Primera línea.
- Al igual que con un sangrado francés, el sangrado predeterminado es de 0.5 pulgadas. Puedes modificar el valor del sangrado para hacerlo menor o mayor que el valor predeterminado.
- Selecciona Aplicar.
¿Cuál es tu experiencia?
En Google Docs, un párrafo formateado puede tener un sangrado negativo y una cantidad adecuada de espacio agregado después de los párrafos. No tienes que administrar sangrías o espaciados con pulsaciones adicionales de Tab o Enter.
¿Utilizas las opciones de sangrado negativo o de primera línea en Google Docs? Si es así, ¿qué tipo de contenido sueles formatear de esta manera? ¿Agregas líneas en blanco entre párrafos? ¿O utilizas la opción de agregar espacio después de un párrafo? Déjame saber, ya sea en los comentarios a continuación o en Twitter (@awolber).
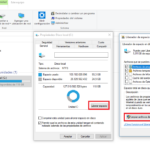 Cómo liberar espacio en disco después de una actualización importante de Windows 10
Cómo liberar espacio en disco después de una actualización importante de Windows 10En Newsmatic nos especializamos en tecnología de vanguardia, contamos con los artículos mas novedosos sobre Software, allí encontraras muchos artículos similares a Cómo crear un sangrado frances en Google Docs: guía paso a paso , tenemos lo ultimo en tecnología 2023.

Artículos Relacionados