Cómo comparar y eliminar datos duplicados en Google Sheets
Google Sheets ofrece varias formas de comparar, identificar y eliminar datos duplicados en celdas y filas. Estas características pueden ayudarlo a encontrar celdas donde los datos coinciden y señalar la existencia de una diferencia en el texto. Sheets le permite eliminar rápidamente las filas que contienen datos duplicados.

Cómo ordenar filas de datos por columnas seleccionadas en Google Sheets
Una ordenación ayuda a que los datos duplicados en las filas de Google Sheets sean más fáciles de revisar, ya que coloca las filas en orden alfabético (o en orden alfabético inverso). Puede ordenar por más de una columna. Por ejemplo, podría ordenar por una columna de Apellido, y luego ordenar por una columna de Nombre para colocar las filas de datos donde el apellido y el nombre coincidan uno al lado del otro. Al ordenar para detectar datos duplicados de clientes, por ejemplo, también puede ordenar por números de teléfono o direcciones. Puede ordenar una hoja de Google por cualquier columna que elija.
- Seleccione las celdas que desea ordenar. Una forma de hacer esto es hacer clic o tocar en la celda superior izquierda y arrastrar hasta la celda inferior derecha del rango.
- Elija Datos | Ordenar rango. Google Sheets mostrará varias opciones de ordenación.
- Configure sus opciones de ordenación (Figura A).
Figura A
4. Primero, seleccione la casilla de verificación Si su rango de datos tiene una fila de encabezado. Esto excluirá esta fila de la ordenación.
5. Desde el menú desplegable Ordenar por, seleccione una columna para ordenar. Puede cambiar el orden de la ordenación del predeterminado (de A a Z) a alfabético inverso (de Z a A), si lo desea.
6. Para una ordenación secundaria, puede seleccionar Agregar otra columna de ordenación, luego elija la columna y opciones de ordenación. Repita este paso para tantas columnas de ordenación como desee.
Después de ordenar las filas de datos por columnas, puede revisar manualmente los datos y luego seleccionar y eliminar los duplicados según sea necesario.
Cómo comparar celdas en Google Sheets
En algunos casos, puede ser útil comparar el contenido de celdas y mostrar una palabra en otra celda que indique si los contenidos son los mismos o diferentes. En Google Sheets, la fórmula =SIES proporciona una forma de comparar contenidos y devolver un resultado diferente cuando la comparación es verdadera que cuando es falsa. Además, a diferencia del formato condicional, que puede ser difícil de ver para algunas personas, una comparación de =SIES pone texto en una celda para transmitir el estado de la comparación.
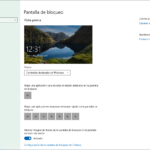 Cómo cambiar la configuración de la pantalla de bloqueo Spotlight en Windows 10
Cómo cambiar la configuración de la pantalla de bloqueo Spotlight en Windows 10- En una celda fuera del rango de datos (normalmente en la misma fila que los datos), ingrese la siguiente fórmula:
=SIES(C3=B3,"Igual","Diferente")
2. Reemplace los números de las celdas en el ejemplo (por ejemplo, C3 y B3) con las dos referencias de celda que desea comparar.
3. Puede ajustar el texto. El primer término anterior (es decir, "Igual") se muestra cuando la condición es verdadera. El segundo término anterior (es decir, "Diferente") se muestra cuando la condición es falsa.
Nota: Con esta fórmula, el sistema no diferencia entre mayúsculas y minúsculas, por lo que considerará "Newsmatic", "TECHREPUBLIC" y "techrepublic" como iguales y, por lo tanto, contenido duplicado. Para una comparación estricta, use el siguiente comando adicional:
=SIES(ESPECIFICO(C3,B3), "Igual", "Diferente")
Esta fórmula requiere que el contenido de las dos celdas sea una coincidencia exacta (Figura B).
Figura B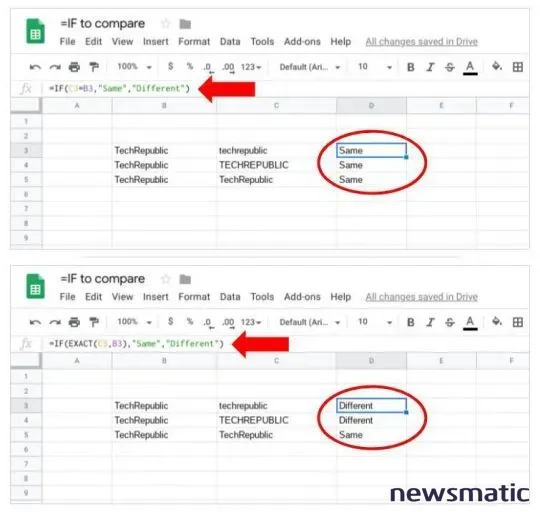
Por supuesto, las declaraciones lógicas pueden expandirse si necesita comparar más de dos celdas. Por ejemplo, puede comparar el contenido de las celdas B3, C3 y D3 con la siguiente fórmula:
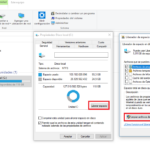 Cómo liberar espacio en disco después de una actualización importante de Windows 10
Cómo liberar espacio en disco después de una actualización importante de Windows 10=SIES((Y(C3=B3,D3=B3)),"Tres iguales","No todas son iguales")
Al igual que con una ordenación, el contenido de estas celdas de comparación le ayuda a identificar datos duplicados.
Cómo eliminar datos duplicados en Google Sheets
Google Sheets incluye una opción incorporada para eliminar filas duplicadas de datos dentro de un rango seleccionado. Cuando el sistema identifica filas con los mismos datos, conserva una y elimina todas las demás duplicadas. Dado que el comando elimina datos, es posible que desee nombrar su hoja con Archivo | Historial de versiones | Nombrar versión actual antes de eliminar los duplicados. Una versión nombrada le permite hacer referencia al contenido de la hoja antes de la eliminación de los duplicados.
- Seleccione un rango de celdas para comparar.
- Elija Datos | Eliminar duplicados. El sistema eliminará cualquier fila duplicada encontrada. Google Sheets mostrará cuántas filas duplicadas se eliminaron y cuántas filas únicas quedan (Figura C).
Figura C
En Newsmatic nos especializamos en tecnología de vanguardia, contamos con los artículos mas novedosos sobre Software, allí encontraras muchos artículos similares a Cómo comparar y eliminar datos duplicados en Google Sheets , tenemos lo ultimo en tecnología 2023.

Artículos Relacionados