Cómo eliminar los números de página de una tabla de contenido en Word
La función de tabla de contenido (TOC) de Word es poderosa y flexible, pero no siempre es posible obtener los resultados que necesitas utilizando las opciones incorporadas. A menudo, debes modificar el código de campo subyacente para obtener ciertos resultados. Eso es lo que Giovanni descubrió. Quiere eliminar los números de página de una anotación. Afortunadamente, la solución es sencilla, si sabes cómo modificar el código de campo subyacente de la TOC.

Un código de campo es un conjunto de instrucciones que puedes modificar, como un texto inteligente. Los resultados no son texto literal, pero el código de campo muestra texto. Puedes personalizar un código de campo agregando conmutadores. A menudo, un conmutador es la única forma de hacer ciertas personalizaciones. Los conmutadores son solo más instrucciones.
Estoy utilizando Office 365 en un sistema Windows 10 de 64 bits, pero esta solución funcionará en versiones anteriores. Sin embargo, no es compatible con la versión de navegador, aunque puedes actualizar una TOC existente. Puedes trabajar con cualquier documento o descargar los archivos de demostración .docx y .doc.
Conceptos básicos de la TOC
Word ofrece dos formas de insertar una TOC:
- Usando la opción Tabla de contenido en la pestaña de Referencias, que ofrece una galería con algunas TOCs predefinidas y acceso a opciones de personalización.
- Usando Partes rápidas en la pestaña Insertar, que te permite ingresar el código de campo subyacente de la TOC manualmente.
Ambos ofrecen opciones que te permiten personalizar todos los niveles de tu TOC. Sin embargo, ninguna opción te permite omitir los números de página de un nivel específico. Sin embargo, puedes eliminar todos los números de página, lo cual probablemente no quieras hacer con frecuencia.
Usar la pestaña Referencias
Si planeas con anticipación, quizás sepas que quieres omitir los números de página y crear la TOC en consecuencia, en su mayor parte. Por ejemplo, el documento simple mostrado en la Figura A necesita una TOC. Ya hemos aplicado Título 1 al texto de la sección y Título 4 al texto de anotación. (El uso de estilos incorporados no es estrictamente necesario para crear una TOC, pero es la forma más fácil). No queremos que se muestren los números de página para las anotaciones; actualmente, solo tenemos dos niveles: Título 1 y Título 4.
 Cómo desactivar el efecto de desenfoque en la pantalla de inicio de sesión de Windows 10
Cómo desactivar el efecto de desenfoque en la pantalla de inicio de sesión de Windows 10Figura A
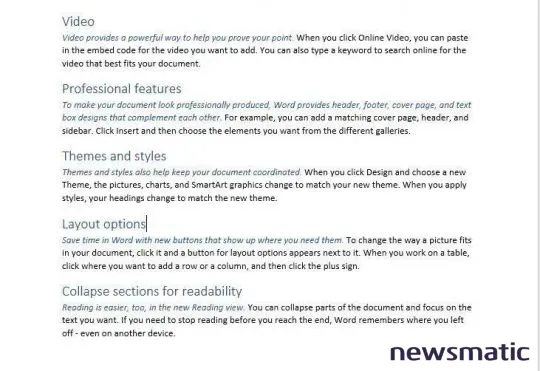
Primero, usemos la pestaña Referencias para insertar una TOC y veamos si podemos eliminar el número de página:
- Posiciona el cursor dentro del documento donde deseas que se encuentre la TOC.
- Haz clic en la pestaña Referencias.
- En el grupo Tabla de contenido, haz clic en Tabla de contenido y selecciona Tabla de contenido personalizada en el menú desplegable. Observa que la vista previa de impresión (Figura B) no muestra Título 4 (el estilo que usamos para las anotaciones). Esta característica se configura por defecto en tres niveles: Título 1, Título 2 y Título 3.
- Para agregar las anotaciones a la TOC, haz clic en Opciones. En el cuadro de diálogo resultante, ingresa 4 en el control de nivel de TOC a la derecha de Título 4 (Figura C), y haz clic en Aceptar. Podrías considerar eliminar los niveles 2 y 3 porque se están usando Título 2 y Título 3, pero recomiendo que no lo hagas. Podrías agregarlos después, y cuando la TOC no se actualice para mostrar esos niveles, podrías olvidar por qué.
- Deshabilita la opción Mostrar números de página (Figura D). Antes de hacer clic en Aceptar, observa que la vista previa ahora muestra Título 4.
- Haz clic en Aceptar para volver al documento. La Figura E muestra la TOC resultante. Todos los números de página han desaparecido, pero queremos eliminar el número de página solo para el nivel de anotación.
Figura B
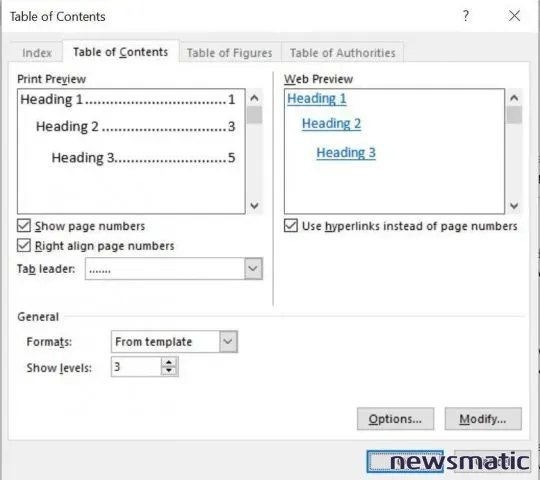
Figura C
 Cómo solucionar el problema de VirtualBox que impide acceder a las máquinas virtuales
Cómo solucionar el problema de VirtualBox que impide acceder a las máquinas virtuales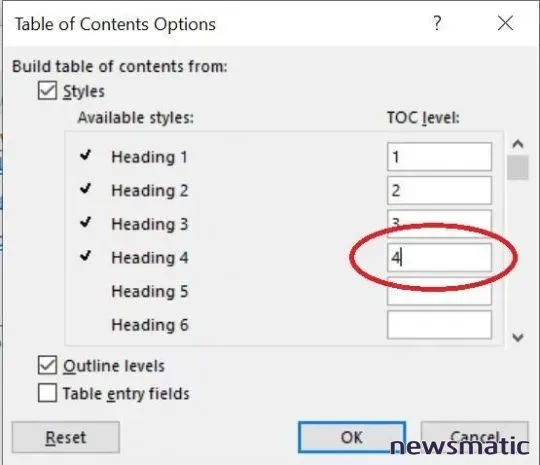
Figura D
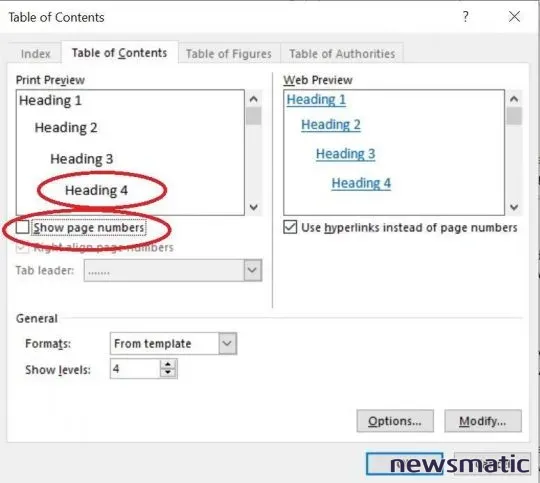
Figura E
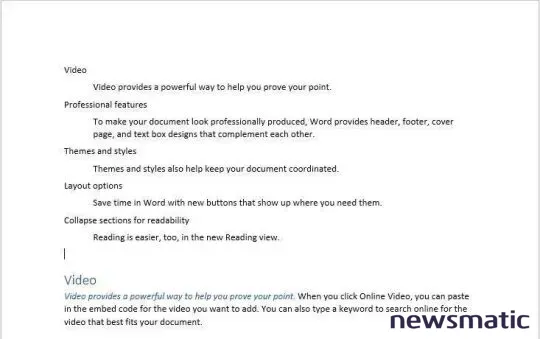
Sin números de página, la TOC no es particularmente útil. De hecho, no es obvio que sea una TOC. Antes de continuar, elimina la TOC haciendo clic derecho en cualquier parte de la TOC para seleccionarla. Luego, pulsa la tecla Suprimir dos veces.
 Cómo automatizar tareas repetitivas en Windows 10 con el Programador de tareas
Cómo automatizar tareas repetitivas en Windows 10 con el Programador de tareasInsertar un código de campo
La pestaña Referencias no te permite eliminar los números de página de un nivel específico. Insertar el código de campo de la TOC tendrá resultados similares.
Para insertar el código de campo manualmente, sigue estos pasos:
- Posiciona el cursor donde deseas que se encuentre la TOC.
- Haz clic en la pestaña Insertar.
- En el grupo Texto, haz clic en Partes rápidas y selecciona Campo en el menú desplegable resultante.
- En la lista de Nombres de campo, selecciona TOC. El botón de Tabla de contenido mostrará el mismo cuadro de diálogo utilizado anteriormente (cuando agregaste Título 4 y desactivaste la opción de números de página), pero no hagas clic en el botón ahora.
- Haz clic en Aceptar para ver la TOC mostrada en la Figura F.
Figura F
Las anotaciones están incluidas esta vez porque agregaste Título 4 en la sección anterior. Puedes usar ambos métodos para crear la TOC con o sin números de página. Sin embargo, ninguno de los métodos te permite eliminar los números de página de un nivel específico: Título 1 o Título 4.
Eliminar los números de página de las anotaciones
Para bien o para mal, la opción de numeración de página incorporada es todo o nada. Sin embargo, puedes alterar directamente el código de campo para desactivar la numeración de página en niveles específicos. Si los códigos de campo son nuevos para ti, no te preocupes, te familiarizarás rápidamente.
Antes de hacer cambios, examinemos el código de campo en sí. Para hacerlo, haz clic derecho en cualquier parte de la TOC y selecciona Alternar códigos de campo. La Figura G muestra el código de campo resultante. El código predeterminado que agregamos anteriormente tiene poco que lo distinga. (Si insertas la TOC utilizando la pestaña de Referencias, el código de campo mostrará más información).
 Cómo personalizar la cinta de opciones en Microsoft Office
Cómo personalizar la cinta de opciones en Microsoft OfficeFigura G
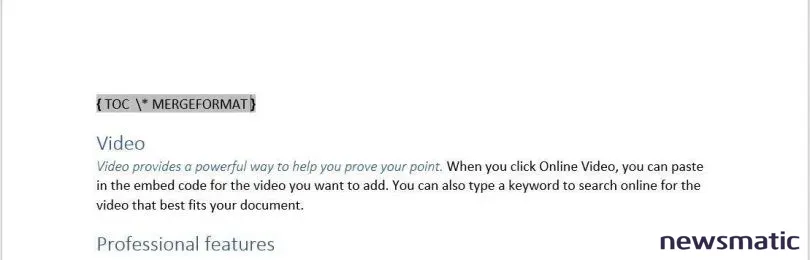
Usaremos el conmutador
para eliminar los números de página del cuarto nivel (las anotaciones) utilizando el siguiente formato:
primero–último
El conmutador es
y los parámetros primero y último identifican los niveles. En este caso, usaremos
4-4 porque estamos omitiendo los números de página solo del nivel 4. Si ingresas 1-4, omitirías los números de página de los niveles 1 al 4. Debes ingresar ambos límites:
4 no funcionará.
Para modificar el código de campo, inserta el cursor entre TOC y y escribe
4-4. Agrega un carácter de espacio para separar el nuevo conmutador del conmutador de formato, como se muestra en la Figura H.
 Cómo crear accesos directos en Excel utilizando rangos nombrados y hipervínculos
Cómo crear accesos directos en Excel utilizando rangos nombrados y hipervínculosFigura H
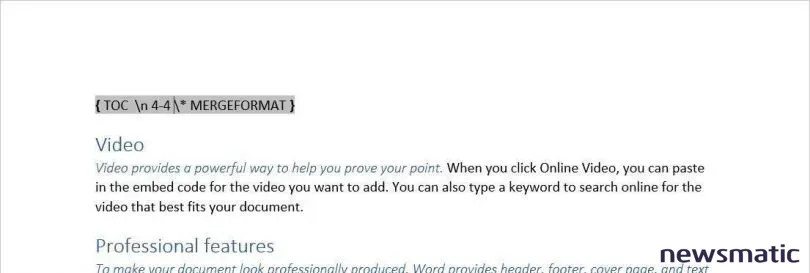
Para mostrar los resultados del código, mostrados en la Figura I, haz clic derecho en el código de campo y elige Actualizar campo. Como puedes ver, al agregar el conmutador
se eliminan los números de página para el nivel 4, las anotaciones.
Figura I
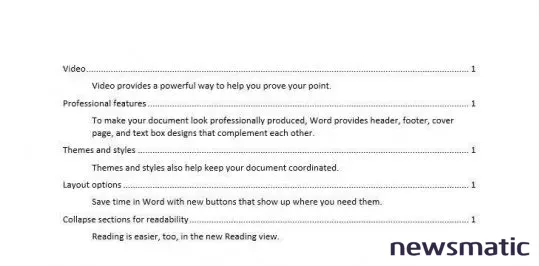
Modificar el código de campo para más flexibilidad
A veces, la única forma de obtener lo que deseas al personalizar una TOC es modificar el código de campo subyacente de la TOC. Casi no hay nada que no se pueda lograr con el conmutador correcto y una buena planificación.
 Cómo sincronizar las Notas Adhesivas en Windows 10 para dispositivos
Cómo sincronizar las Notas Adhesivas en Windows 10 para dispositivosEnvíame tu pregunta sobre Office
Respondo las preguntas de los lectores cuando puedo, pero no hay garantía. No envíes archivos a menos que se solicite; las solicitudes iniciales de ayuda que lleguen con archivos adjuntos se eliminarán sin leer. Puedes enviar capturas de pantalla de tus datos para ayudar a aclarar tu pregunta. Al contactarme, sé lo más específico posible. Por ejemplo, "Por favor, soluciona mi hoja de cálculo y corrige lo que está mal" probablemente no recibirá una respuesta, pero "¿Puedes decirme por qué esta fórmula no está devolviendo los resultados esperados?" podría hacerlo. Por favor, menciona la aplicación y la versión que estás utilizando. No se me reembolsa por mi tiempo o experiencia al ayudar a los lectores de Newsmatic, ni solicito una tarifa de los lectores a los que ayudo. Puedes contactarme en [email protected].
Lo más probable es que desees que el texto de la anotación tenga el mismo formato que el resto del texto. Por simplicidad, omití hacerlo en este ejemplo. Para aprender cómo hacerlo, lee Cómo usar un estilo personalizado para anotar una tabla de contenidos en Word.
En Newsmatic nos especializamos en tecnología de vanguardia, contamos con los artículos mas novedosos sobre Software, allí encontraras muchos artículos similares a Cómo eliminar los números de página de una tabla de contenido en Word , tenemos lo ultimo en tecnología 2023.

Artículos Relacionados