Cómo desactivar la tecla de Windows en tu teclado
Con la ayuda de la tecla de Windows en un teclado estándar de Microsoft Windows 10, los usuarios pueden acceder a docenas de configuraciones, características y aplicaciones mediante combinaciones convenientes de teclas. Bajo la mayoría de las circunstancias, presionar accidentalmente la tecla de Windows es una molestia inofensiva, sin embargo, al operar una aplicación sensible al tiempo, como un juego por ejemplo, puede resultar en una frustración desastrosa y enfurecedora.

Desactivar la funcionalidad de la tecla de Windows en Microsoft Windows 10 no es difícil, y hay varios métodos posibles que los usuarios pueden emplear para cambiar el comportamiento de esa tecla en particular. Los dos métodos explicados en este artículo ofrecen las soluciones más sencillas, dejando los métodos más complicados para más adelante.
Este tutorial explica cómo desactivar la funcionalidad de la tecla de Windows mediante la edición del archivo del Registro de Windows y al cambiar la configuración utilizando el Editor de directivas de grupo.
Cómo desactivar la tecla de Windows en tu teclado
Primero, permíteme indicar en primer lugar que la mejor manera absoluta de desactivar la tecla de Windows durante la reproducción de juegos es comprando y usando un teclado para juegos con una función de desactivación incorporada. Los teclados para juegos a menudo tienen un interruptor simple que apaga y enciende la tecla de Windows a voluntad. Es con mucho la solución más sencilla.
Sin embargo, si eso no es posible en este momento, tendremos que editar el archivo del Registro de Windows, lo cual requiere la renuncia estándar.
Descargo de responsabilidad: Editar el archivo del Registro de Windows es una tarea seria. Un archivo del Registro de Windows dañado podría dejar inoperable tu computadora, requiriendo una reinstalación del sistema operativo Windows 10 y la posible pérdida de datos. Haz una copia de seguridad del archivo del Registro de Windows 10 y crea un punto de restauración válido antes de continuar.
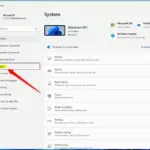 Cómo descargar mapas sin conexión en Windows 10: Guía paso a paso
Cómo descargar mapas sin conexión en Windows 10: Guía paso a pasoPara comenzar, escribe "regedit" en el cuadro de búsqueda del escritorio y selecciona Editor de registro en los resultados. Una vez abierto el archivo del Registro de Windows, navega hasta esta clave:
HKEY_CURRENT_USER\Software\Microsoft\Windows\CurrentVersion\Policies\Explorer
Haz clic en la clave Explorer, como se muestra en Figura A.
Figura A
Haz clic derecho en un espacio vacío de la ventana derecha y selecciona Nuevo | Valor DWORD (32 bits) y nómbralo NoWinKeys, como se muestra en Figura B.
Figura B
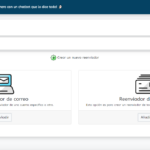 Cómo configurar un servicio de reenvío de correo electrónico para simplificar tus cuentas
Cómo configurar un servicio de reenvío de correo electrónico para simplificar tus cuentasHaz doble clic en la entrada NoWinKeys y cambia el Valor de datos a 1, como se muestra en Figura C.
Figura C
Haz clic en OK y luego cierra el Editor de registro. El cambio surtirá efecto después de reiniciar tu PC. Para volver a habilitar la funcionalidad de la tecla de Windows, cambia el Valor de datos a cero o elimina la entrada NoWinKeys.
Cómo desactivar la tecla de Windows usando el Editor de directivas de grupo
La metodología es similar para el Editor de directivas de grupo si estás utilizando Windows 10 Pro. Escribe "editor de directivas de grupo" en el cuadro de búsqueda del escritorio y selecciona la entrada adecuada en los resultados. Navega hasta esta carpeta:
Configuración de usuario\Administración de directivas\Escritorio\Administrador de archivos
Haz clic en la entrada Administrador de archivos, como se muestra en Figura D. Desplázate hacia abajo por la lista de configuraciones mostradas en la ventana derecha hasta que encuentres la entrada "Desactivar las teclas de acceso rápido de Windows".
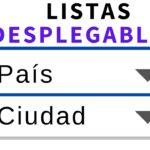 Cómo crear una lista desplegable en una celda de Google Sheets
Cómo crear una lista desplegable en una celda de Google SheetsFigura D
Haz doble clic en la entrada Desactivar las teclas de acceso rápido de Windows y haz clic en el botón de opción Activar, como se muestra en Figura E.
Figura E
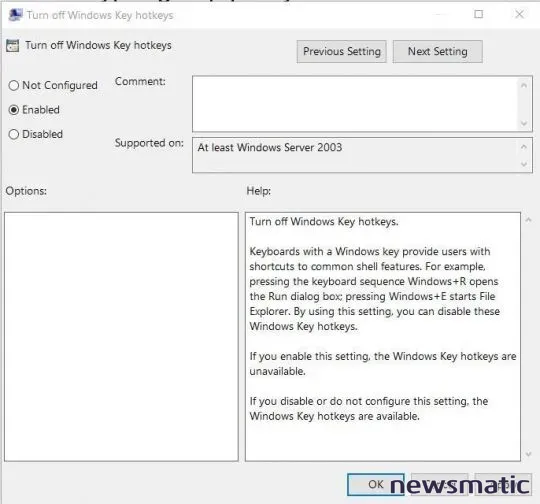
Haz clic en OK y luego cierra el Editor de directivas de grupo. Al igual que antes, el cambio surtirá efecto después de reiniciar tu PC. Para volver a habilitar la funcionalidad de la tecla de Windows, cambia el botón de opción a Desactivado o No configurado.
Para obtener más opciones, consulta "2 formas más de desactivar la tecla de Windows en tu teclado".
 ¡Acelera tus PCs de oficina con Microsoft Endpoint Manager y despídete de System Center!
¡Acelera tus PCs de oficina con Microsoft Endpoint Manager y despídete de System Center!En Newsmatic nos especializamos en tecnología de vanguardia, contamos con los artículos mas novedosos sobre Software, allí encontraras muchos artículos similares a Cómo desactivar la tecla de Windows en tu teclado , tenemos lo ultimo en tecnología 2023.

Artículos Relacionados