Cómo usar la herramienta de búsqueda en el Explorador de archivos de Windows 10

En Windows 10, puedes buscar archivos y otros contenidos utilizando la herramienta de búsqueda integrada en la Barra de tareas. Pero también puedes buscar archivos directamente a través de File Explorer. Con la Actualización de noviembre de 2019 de Windows 10, Microsoft ha integrado la búsqueda de Windows en File Explorer. Esto significa que puedes hacer clic o escribir una palabra clave en el campo de búsqueda, y File Explorer te sugerirá archivos basados en tu término de búsqueda. Pero incluso sin esta última mejora, hay más en la búsqueda de File Explorer de lo que se ve a simple vista. Veamos cómo utilizar la herramienta de búsqueda en File Explorer.
Aprovecha la integración de Windows Search en File Explorer

Lo primero, para aprovechar la integración de Windows Search en File Explorer, asegúrate de haber actualizado a la versión 1909 de Windows 10, la Actualización de noviembre de 2019. Sin embargo, debes tener en cuenta que hay un error en esta actualización que a veces hace que el campo de búsqueda en File Explorer no responda cuando haces clic en él. El documento de soporte de Microsoft "Solucionar problemas en la búsqueda de Windows" ofrece algunas soluciones alternativas para este problema. También debes comprobar si hay actualizaciones más recientes después de la versión 1909 de Windows 10 para ver si Microsoft ha solucionado el fallo.
Realiza búsquedas rápidas y precisas
Abre File Explorer en una carpeta específica que desees buscar. Haz clic en el campo de búsqueda. Si la funcionalidad está funcionando, deberías ver una lista de elementos de búsquedas anteriores. Escribe uno o dos caracteres, y los elementos de las búsquedas anteriores coincidirán con tus criterios (Figura A).
Figura A
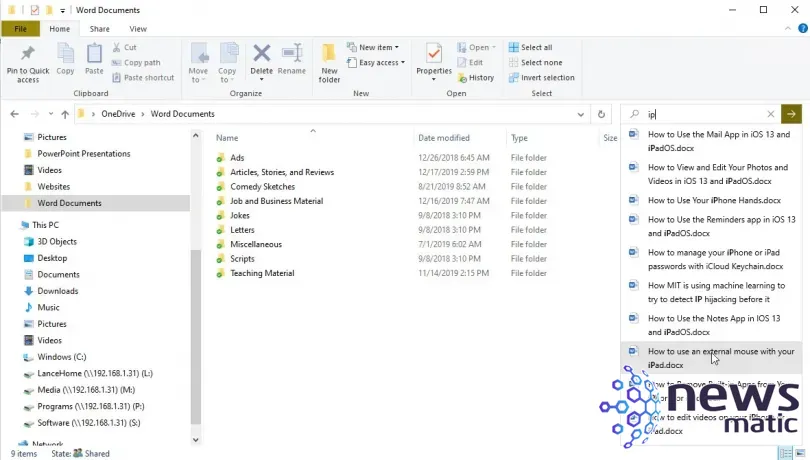
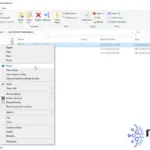 Cómo compartir archivos desde Microsoft OneDrive
Cómo compartir archivos desde Microsoft OneDrivePulsa Enter para ver todos los resultados de la búsqueda en la ventana. Haz clic en el resultado de búsqueda correcto para abrir el documento o archivo correspondiente (Figura B).
Figura B
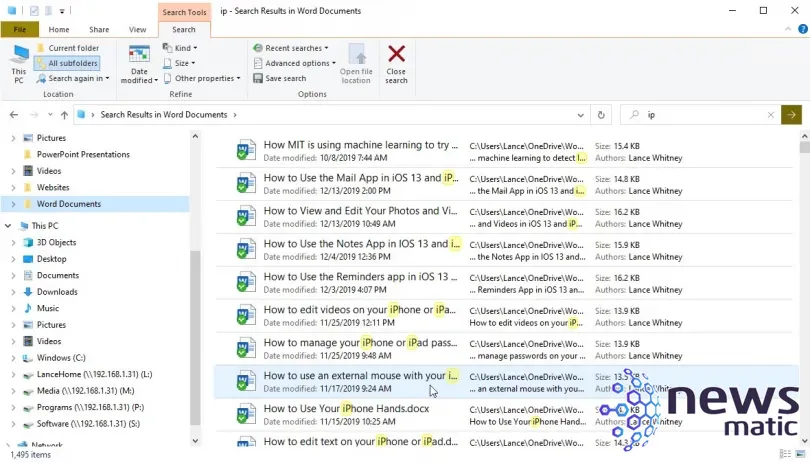
Refina tus búsquedas con la función de Búsqueda Ribbon
Con la Búsqueda Ribbon en File Explorer, puedes aprovechar diferentes comandos, opciones y criterios para refinar tus búsquedas. Para expandir la ubicación de la búsqueda a todo tu equipo, haz clic en el icono de "Este equipo". Para limitar la ubicación a la carpeta actual sin incluir subcarpetas, haz clic en el icono de "Carpeta actual". Para incluir la carpeta actual y todas las subcarpetas, haz clic en el icono de "Todas las subcarpetas". Y para buscar en otros lugares, haz clic en el icono de "Buscar de nuevo en" y elige una carpeta diferente (Figura C).
Figura C
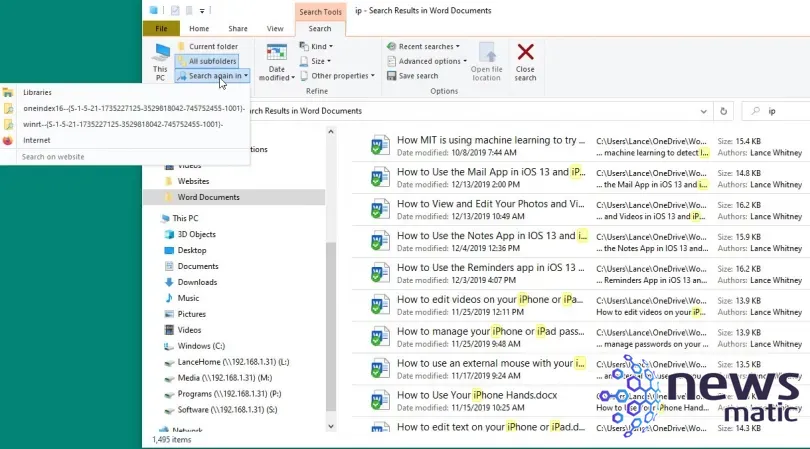
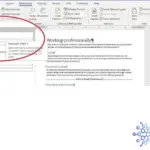 Cómo utilizar la función de tabla de contenido en Microsoft Word
Cómo utilizar la función de tabla de contenido en Microsoft WordPara buscar por fecha, haz clic en el icono de "Fecha de modificación" y selecciona "Hoy", "Ayer", "Esta semana" u otro periodo de tiempo. Haz clic en el icono de "Tipo" y puedes especificar el tipo de archivo que estás buscando, como documento, imagen, video o programa. Haz clic en el icono de "Tamaño" para limitar la búsqueda a tamaños de archivo específicos, como pequeño (16 KB a 1 MB), mediano (1 MB a 128 MB) o grande (128 MB a 1 GB) (Figura D).
Figura D
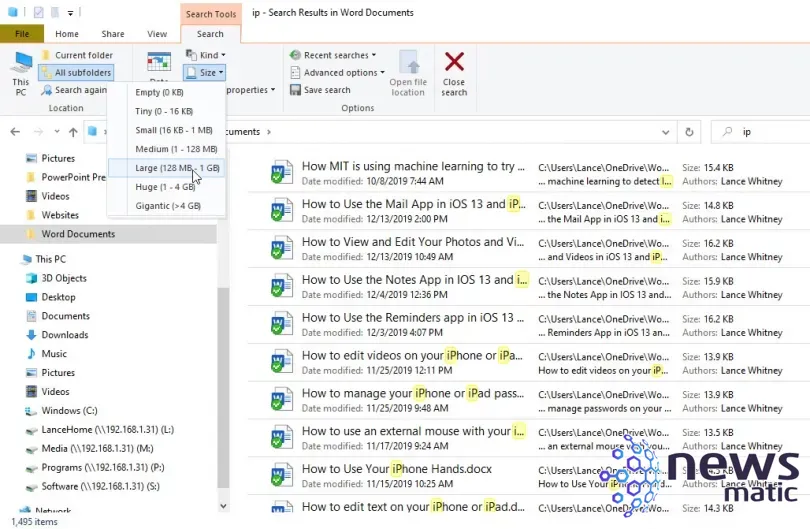
Haz clic en el icono de "Otras propiedades". Luego, haz clic en una de las opciones del menú: Tipo, Nombre, Ruta de la carpeta o Etiquetas. En el campo de búsqueda después del nombre de la propiedad y dos puntos, puedes escribir un valor específico. Por ejemplo, si seleccionas Tipo, puedes ingresar "documento" o "imagen" como el tipo específico. Si seleccionas Ruta de la carpeta, puedes ingresar una ruta específica. También puedes agregar múltiples propiedades a una sola búsqueda (Figura E).
Figura E
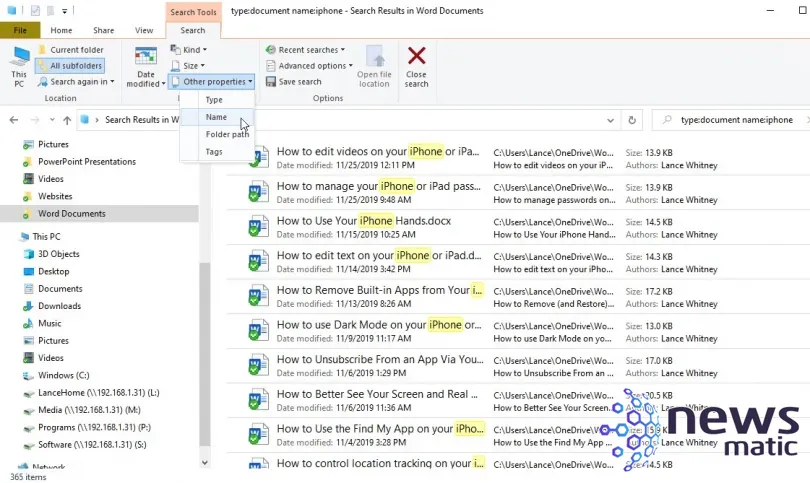
 Cómo administrar las actualizaciones de Windows con PowerShell
Cómo administrar las actualizaciones de Windows con PowerShellAjusta las ubicaciones indexadas y guarda tus búsquedas
Para acceder a búsquedas anteriores, haz clic en el icono de "Búsquedas recientes" y selecciona la búsqueda que deseas volver a hacer. A continuación, Windows indexa y busca en ciertas ubicaciones para acelerar tus búsquedas, pero puedes cambiar eso. Haz clic en el icono de "Opciones avanzadas". Haz clic en la opción "Cambiar ubicaciones indexadas".
Desde la ventana de Opciones de indexación, puedes agregar o quitar ubicaciones del índice. Haz clic en Cerrar cuando hayas terminado. Vuelve a Opciones avanzadas. Selecciona o deselecciona cualquiera de las tres ubicaciones no indexadas que deseas incluir o excluir en tu búsqueda, específicamente Contenidos de archivos, Archivos de sistema o Carpetas comprimidas (Figura F).
Figura F
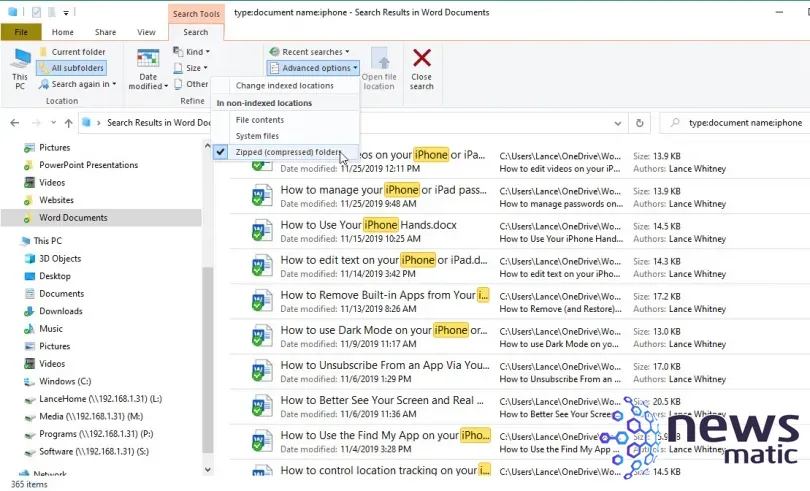
Para guardar tus criterios y opciones de búsqueda actuales, haz clic en el icono de "Guardar búsqueda". Escribe un nombre para la búsqueda o deja el nombre predeterminado. Mantén la ubicación predeterminada. Haz clic en Guardar (Figura G).
Figura G
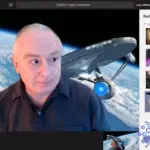 Cómo personalizar el fondo en Microsoft Teams con tus propias imágenes
Cómo personalizar el fondo en Microsoft Teams con tus propias imágenes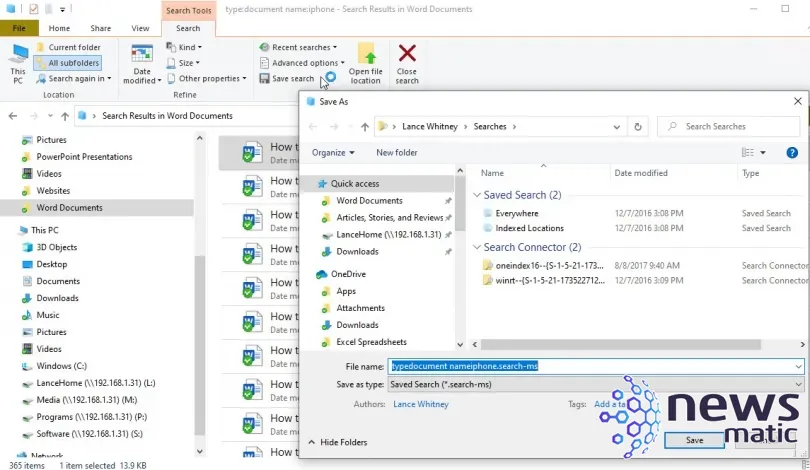
Por último, para abrir la carpeta completa de un archivo específico desde los resultados de búsqueda, haz clic en el archivo y luego haz clic en el icono de "Abrir ubicación del archivo". Cuando hayas terminado con tu búsqueda, haz clic en el icono de "Cerrar búsqueda".
En Newsmatic nos especializamos en tecnología de vanguardia, contamos con los artículos mas novedosos sobre Software, allí encontraras muchos artículos similares a Cómo usar la herramienta de búsqueda en el Explorador de archivos de Windows 10 , tenemos lo ultimo en tecnología 2023.

Artículos Relacionados