Cómo personalizar las estrellas en Gmail para organizar tus correos electrónicos
Si eres un usuario avanzado de Gmail, seguramente conoces la función de las estrellas. Es una característica básica y común entre los clientes de correo electrónico. Al marcar un correo como destacado con una estrella, es más fácil encontrarlo en el futuro. Incluso puedes ver solo aquellos correos que has marcado con una estrella escribiendo is:starred en la barra de búsqueda de Gmail.

Amplía tus opciones de organización
Pero Gmail ofrece una mayor flexibilidad en este aspecto. En lugar de tener solo estrellas, puedes añadir otros atributos especiales a tus correos electrónicos (como estrellas de diferentes colores, signos de exclamación rojos/amarillos/azules, flechas dobles, marcas de verificación verdes o signos de interrogación morados), para etiquetarlos según tus necesidades.
Aunque no hay una gran variedad de opciones, al añadir esta diversidad se vuelve aún más fácil encontrar lo que estás buscando. Piénsalo de esta manera: puedes haber marcado con estrella cientos de correos en tu bandeja de entrada y necesitas encontrar uno en particular. Cuando escribas is:starred, no solo verás todas esas estrellas doradas, sino que quizás aparezcan algunas marcas de verificación verdes o signos de interrogación morados. Tal vez, una marca de verificación verde represente los correos a los que ya has respondido y los signos de interrogación morados sean aquellos que todavía no han recibido atención.
Esta pequeña función puede ser muy útil. ¿Cómo se activa? Es muy sencillo.
Personaliza tus estrellas en Gmail
- Abre Gmail en tu navegador web y haz clic en el icono de engranaje en la parte superior derecha.
- En el menú emergente, haz clic en "Ver todas las configuraciones".
- En la ventana que se abre, desplázate hacia abajo hasta encontrar la sección de "Estrellas". Deberías ver tanto la sección "En uso" como "No en uso".
- Para agregar nuevas estrellas a la sección "En uso", simplemente haz clic y arrastra la estrella que desees desde la sección "No en uso" hacia la fila de "En uso".
- Agrega las estrellas que desees hasta que estés satisfecho.
- Cuando hayas terminado, desplázate hacia abajo y haz clic en "Guardar cambios".
Para utilizar la nueva función, simplemente haz clic en el botón de la estrella asociado a un correo y sigue haciendo clic hasta que se muestre la imagen que deseas para ese correo. A partir de ahora, cada vez que escribas is:starred o hagas clic en la pestaña "Destacados" (debajo de "Bandeja de entrada" en la barra lateral izquierda), verás las diferentes estrellas que has agregado. Esta es una forma sutil de hacer que Gmail sea más eficiente, especialmente si tiendes a marcar con estrella muchos correos electrónicos.
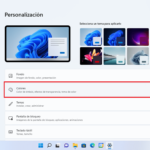 Cómo desactivar el efecto de desenfoque en la pantalla de inicio de sesión de Windows 11
Cómo desactivar el efecto de desenfoque en la pantalla de inicio de sesión de Windows 11Suscríbete al canal de Newsmatic's How To Make Tech Work en YouTube para conocer los últimos consejos tecnológicos para profesionales de negocios, presentados por Jack Wallen.
En Newsmatic nos especializamos en tecnología de vanguardia, contamos con los artículos mas novedosos sobre Software, allí encontraras muchos artículos similares a Cómo personalizar las estrellas en Gmail para organizar tus correos electrónicos , tenemos lo ultimo en tecnología 2023.

Artículos Relacionados