Cómo añadir color a los números en Word
Si deseas hacer una lista numerada en Word, es muy fácil de lograr. Solo debes escribir la lista, hacer clic en la opción de Numeración en el grupo Párrafo de la pestaña Inicio y Word agregará un número consecutivo a cada elemento de la lista, comenzando con 1. Sin embargo, hay mucho más que puedes hacer con esa lista, y una de las opciones más sencillas es colorear los números por separado del texto. En este artículo, te mostraremos tres diferentes formas de agregar color a los números de una lista en Word.

Cómo agregar los números en Word
Para fines de demostración, vamos a necesitar una lista rápida y simple. Puedes descargar los archivos de demostración o crear tu propia lista. En este caso, utilizaremos una divertida lista que se muestra en Figura A. Para agregar los números, selecciona la lista y haz clic en Numeración en el grupo Párrafo de la pestaña Inicio. No te preocupes si el formato de los números es un poco diferente; esta opción es persistente, es decir, recuerda el último formato de número utilizado y lo aplica. Los números no tienen que coincidir, pero si quieres que lo hagan, haz clic en el menú desplegable Numeración y elige el formato apropiado. Ahora que tenemos una lista de números, es hora de agregar el color.
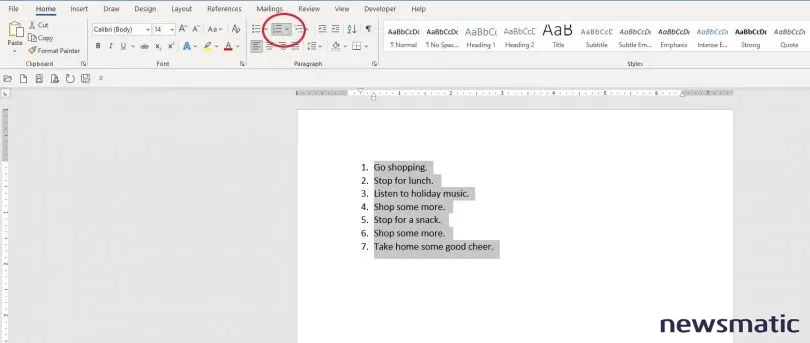
1. Define un nuevo formato
Agregar color solo a los números es fácil, ya que Word admite un formato de número. Por defecto, este formato coincide con el color del texto, pero se puede cambiar fácilmente. Primero, selecciona la lista; ten en cuenta que Word no resaltará los números, pero esto es normal. Para colorear los números, sigue estos pasos:
- Con la lista seleccionada, haz clic en el menú desplegable Numeración y elige la opción Definir nuevo formato de número (está al final del menú desplegable).
- Este primer cuadro de diálogo te permite cambiar los formatos comunes de los números. No haremos cambios aquí. En su lugar, haz clic en Fuente.
- En este siguiente cuadro de diálogo, podrás cambiar el color de fuente solo para los números. Recuerda, estamos definiendo un formato de número. En el cuadro de diálogo Color de fuente, elige el color rojo (o cualquier otro color que te guste), como se muestra en la Figura B.
- Haz clic en Aceptar dos veces para regresar al documento y ver los números con un color llamativo, tal como se muestra en la Figura C.
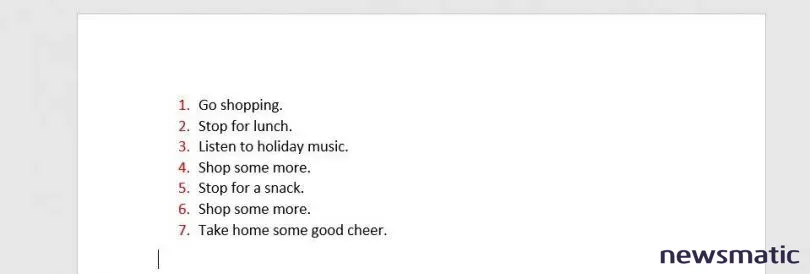
Una vez que has creado el nuevo formato, estará disponible en el menú desplegable Numeración, como se muestra en la Figura D, por lo que no será necesario repetir estos pasos nuevamente. Sin embargo, existe otra forma de lograrlo.
 Desenmascarando Fake News: Cómo instalar y usar InVID
Desenmascarando Fake News: Cómo instalar y usar InVID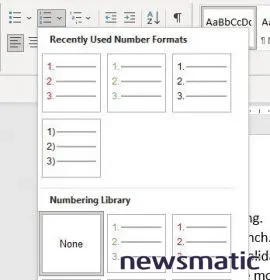
2. Utiliza el color de fuente
Si no planeas utilizar los números coloreados nuevamente, no es necesario crear un nuevo formato de número. La ventaja de hacerlo es que el formato, es decir, los números coloreados, estarán disponibles en el menú desplegable Numeración. Pero hay otra forma, y es un poco más rápida:
- Haz doble clic en cualquier número de la lista. Esto resaltará únicamente los números, como se muestra en la Figura E.
- Haz clic en el menú desplegable Color de fuente (en el grupo Fuente de la pestaña Inicio) y elige un color de la paleta. En este caso, elegiré el color verde, como se muestra en la Figura F.
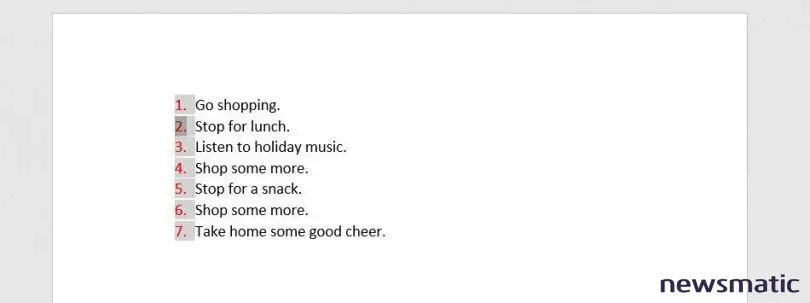
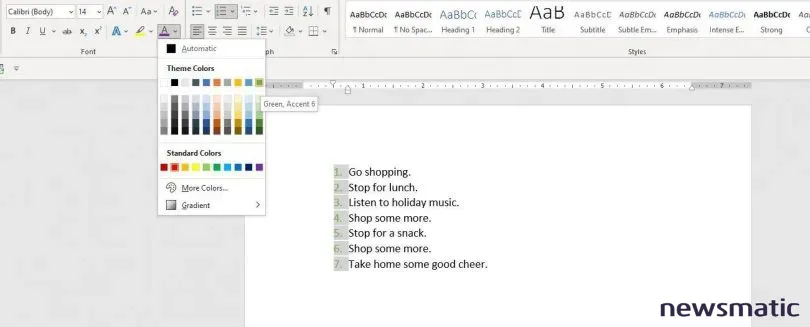
Como mencioné antes, la gran diferencia es que el formato de número verde no estará disponible en el menú desplegable Numeración. Existe otra forma de colorear los números, pero requiere un poco más de trabajo.
3. Colores alternados
Hasta ahora, hemos aplicado el mismo color a todos los números. Pero quizás quieras que uno o más números tengan un color diferente. En ese caso, necesitarás una lista limpia, por lo que debes eliminar los números por completo. Luego, haz clic en "Mostrar u ocultar" en el grupo Párrafo. Utilizaremos las marcas de párrafo para asignar diferentes colores a los números de la siguiente manera:
 Cómo personalizar las estrellas en Gmail para organizar tus correos electrónicos
Cómo personalizar las estrellas en Gmail para organizar tus correos electrónicos- Selecciona la marca de párrafo al final del primer elemento, "Ir de compras".
- Haz clic en el menú desplegable Color de fuente y elige Rojo.
- Selecciona la marca de párrafo del segundo elemento y elige Verde, como se muestra en la Figura G. Observa que las marcas de párrafo adquieren el color seleccionado.
- Continúa alternando los colores rojo y verde hasta formatear cada marca de párrafo, como se muestra en la Figura H.
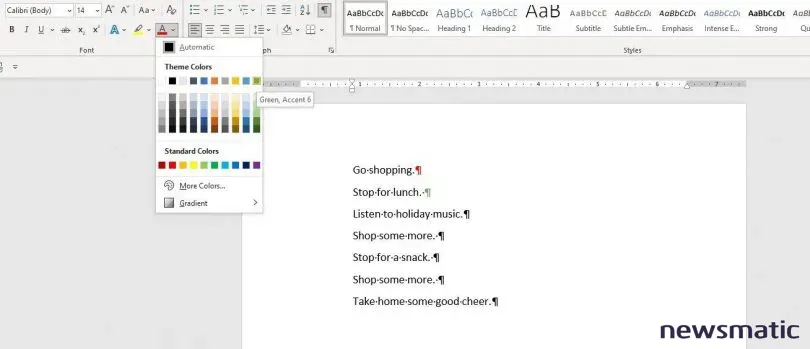
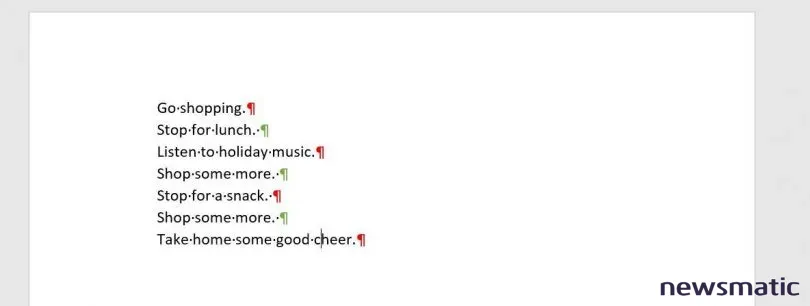
Ahora estás listo para crear la lista. Para hacerlo, selecciona la lista y haz clic en la opción Numeración del grupo Párrafo. La Figura I muestra los resultados, ¡se ve genial y divertido! Haz clic en "Mostrar u ocultar" para ocultar las marcas de párrafo. También puedes agregar los números y luego colorear las marcas de párrafo.
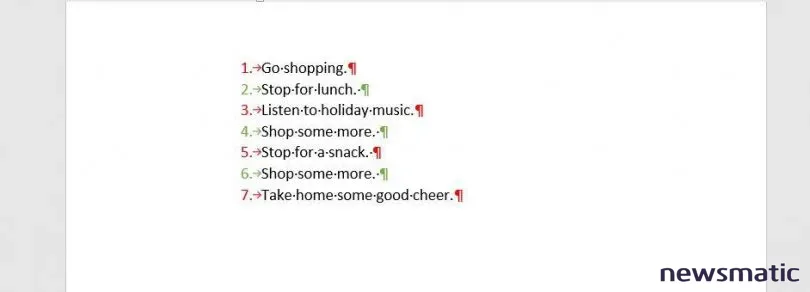
Cuando apliques color a contenido más serio, es posible que desees colorear el número de un solo elemento, algo que deseas resaltar. También puedes colorear los símbolos de viñeta como se muestra en la Figura J. En este caso, simplemente debes hacer clic en "Viñetas". El formato ya estará aplicado y el cambio será inmediato. Si deseas empezar desde cero con las viñetas, el proceso es el mismo: selecciona la lista y luego elige "Definir nueva viñeta" en el menú desplegable "Viñetas".
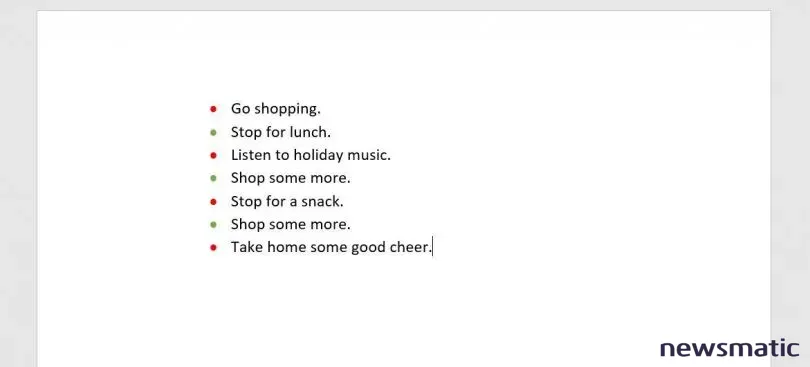
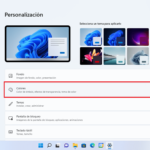 Cómo desactivar el efecto de desenfoque en la pantalla de inicio de sesión de Windows 11
Cómo desactivar el efecto de desenfoque en la pantalla de inicio de sesión de Windows 11Una cosa a tener en cuenta es que la función de numeración es persistente, como mencioné anteriormente. Entonces, si te mueves alrededor del documento y haces otras cosas antes de regresar a la lista, la experiencia puede ser un poco diferente, lo cual puede resultar frustrante. Por eso, definir un formato es útil.
En Newsmatic nos especializamos en tecnología de vanguardia, contamos con los artículos mas novedosos sobre Software, allí encontraras muchos artículos similares a Cómo añadir color a los números en Word , tenemos lo ultimo en tecnología 2023.

Artículos Relacionados