Cómo desactivar el efecto de desenfoque en la pantalla de inicio de sesión de Windows 11
Después de actualizar a Windows 11, muchos de los ajustes y trucos del Registro que Newsmatic ha publicado a lo largo de la última década sobre Windows 10 siguieron vigentes. Sin embargo, Microsoft decidió volver a configuraciones predeterminadas en algunos de esos ajustes durante la actualización a Windows 11, lo que significa que debemos volver a examinar algunos de esos ajustes y trucos.

Cómo desactivar el efecto de desenfoque en la pantalla de inicio de Windows 11
Como se mencionó anteriormente, el efecto de desenfoque en la página de inicio es producto de la función de transparencia, que es prominente en la interfaz de usuario predeterminada de Windows 10 y Windows 11. Es posible desactivar todos los efectos de transparencia en Windows utilizando la configuración de personalización, pero eso es una solución extrema que consideramos poco plausible o satisfactoria.
La mejor forma de desactivar el efecto de transparencia (desenfoque) solo en la pantalla de inicio de Windows 11 es mediante una modificación del archivo del Registro de Windows o mediante una modificación de la configuración de directiva de grupo en las versiones Pro del sistema operativo.
Aviso legal: Modificar el archivo del Registro de Windows es una tarea seria. Un archivo del Registro de Windows corrupto puede dejar su computadora inoperable, lo cual requeriría una reinstalación del sistema operativo Windows y la posible pérdida de datos. Haga una copia de seguridad del archivo del Registro de Windows y cree un punto de restauración válido antes de proceder.
Haga clic o toque en la herramienta de búsqueda en la barra de tareas de Windows 11 y escriba "regedit" en el cuadro de búsqueda. Seleccione el Editor del Registro en los resultados. En el editor, navegue hasta esta clave:
HKEY_LOCAL_MACHINE \ SOFTWARE \ Policies \ Microsoft \ Windows \ System
 Cómo buscar y solucionar vulnerabilidades CVE en tu distribución Linux basada en Red Hat
Cómo buscar y solucionar vulnerabilidades CVE en tu distribución Linux basada en Red HatComo se puede ver en Figura A, no hay claves ni valores en la carpeta System, por lo que primero deberemos crear una nueva clave.
Figura A
Haga clic derecho en la carpeta System y seleccione Nuevo | Valor DWORD (32 bits) y asígnele el nombre DisableAcrylicBackgroundOnLogon, como se muestra en Figura B.
Figura B
Haga doble clic en la nueva clave que acaba de crear y cambie su valor de datos a 1, como se muestra en Figura C, y luego haga clic en Aceptar y cierre el Editor del Registro.
Figura C
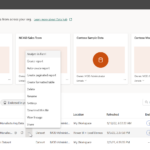 Cómo utilizar la función Analyze Data de Microsoft Excel para analizar datos
Cómo utilizar la función Analyze Data de Microsoft Excel para analizar datosLa próxima vez que inicie sesión, la imagen de fondo debería mantenerse clara. Para volver a aplicar el efecto de transparencia, cambie el valor de datos de la clave DisableAcrylicBackgroundOnLogon a (0) cero.
Cómo desactivar el efecto de desenfoque con la Configuración de directiva de grupo
Si tienes Microsoft Windows 11 Pro, puedes desactivar el efecto de desenfoque con el Editor de directivas de grupo local y evitar la molestia de editar el archivo del Registro.
Escribe "directiva de grupo" en el cuadro de búsqueda de Windows 11 y selecciona el editor de la lista de resultados. En el Editor de directivas de grupo local, navega hasta esta carpeta:
Configuración de equipo \ Plantillas administrativas \ Sistema \ Logon
En la lista de configuraciones de la mano derecha, como se muestra en Figura D, encuentra la opción "Mostrar fondo de inicio de sesión claro".
Figura D
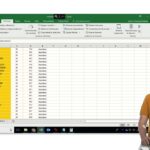 Cómo generar una lista aleatoria de nombres en Excel
Cómo generar una lista aleatoria de nombres en ExcelHaz doble clic en la opción "Mostrar fondo de inicio de sesión claro" para abrir la ventana de configuración de directivas de grupo que se muestra en Figura E.
Figura E
Cambia la configuración a "Habilitado" y haz clic en Aplicar y luego en Aceptar. Cierra el Editor de directivas de grupo local y habrás desactivado correctamente el efecto de desenfoque en la pantalla de inicio de sesión de Windows 11 Pro.
Si alguna vez deseas volver a habilitar el efecto de desenfoque, navega hasta la misma configuración de directivas de grupo y cámbiala a "Deshabilitado".
 5 herramientas de software de salud gratuitas y de código abierto que debes conocer
5 herramientas de software de salud gratuitas y de código abierto que debes conocerEn Newsmatic nos especializamos en tecnología de vanguardia, contamos con los artículos mas novedosos sobre Software, allí encontraras muchos artículos similares a Cómo desactivar el efecto de desenfoque en la pantalla de inicio de sesión de Windows 11 , tenemos lo ultimo en tecnología 2023.

Artículos Relacionados