Cómo usar Snip & Sketch para tomar y editar capturas de pantalla en Windows 10

Desde la actualización de octubre de 2018 de Windows 10, se incluye una nueva herramienta de captura de pantalla llamada Snip & Sketch. Esta aplicación permite tomar capturas de pantalla de toda la pantalla, de una sección rectangular o de un área libre que dibujes. También puedes programarla para que tome capturas con un temporizador. Puedes modficar la captura recortando, resaltando, escribiendo o dibujando sobre la imagen. Además, puedes guardar, copiar o compartir la imagen final.
Acceder a Snip & Sketch
Para abrir Snip & Sketch, haz clic en el botón de Inicio, desplázate hacia abajo en la lista de aplicaciones y selecciona el acceso directo de Snip & Sketch. Para acceder más rápidamente a Snip & Sketch, haz clic en el icono del Centro de Acción y selecciona la acción de Captura de pantalla. Alternativamente, abre Configuración, selecciona "Facilidad de acceso" y luego haz clic en Configuración del teclado. Desplázate hacia abajo en la pantalla de configuración del teclado y activa el interruptor para usar el botón Impr Pant para abrir la herramienta de captura de pantalla. Para tomar una captura de pantalla con Snip & Sketch, simplemente presiona la tecla Impr Pant.
Capturar y editar la imagen
Al presionar la tecla Impr Pant, se mostrará el menú de Snip & Sketch con tres opciones diferentes:
1. Haz clic en el primer icono y dibuja un rectángulo alrededor del contenido que deseas capturar (Figura A).
Figura A
 Cómo hacer que nieve en PowerPoint: Crea un efecto de nieve en tus presentaciones
Cómo hacer que nieve en PowerPoint: Crea un efecto de nieve en tus presentaciones2. Haz clic en el segundo icono y dibuja libremente alrededor de la parte de la pantalla que deseas capturar (Figura B).
Figura B
3. Haz clic en el tercer icono para capturar toda la pantalla (Figura C).
Figura C
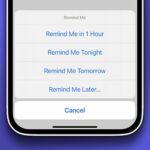 Cómo configurar notificaciones de correo electrónico en iOS 12
Cómo configurar notificaciones de correo electrónico en iOS 12A continuación, se abrirá una ventana de notificación que te informará que la captura se guardó en el portapapeles. Haz clic en cualquier parte de esa ventana (Figura D).
Figura D
Luego, se abrirá el programa completo de Snip & Sketch y podrás editar la captura dibujando sobre ella. Para usar tu dedo o un lápiz para dibujar en la imagen, haz clic en el botón de escritura táctil. De lo contrario, puedes usar el mouse para dibujar. Luego, elige el tipo de herramienta de dibujo que deseas utilizar: bolígrafo, lápiz o marcador. Para cambiar el color y/o tamaño de la herramienta, haz clic en la flecha hacia abajo del icono y selecciona el color o tamaño deseado. Dibuja en la captura de pantalla según tus necesidades (Figura E).
Figura E
 Cómo migrar de Office 365 a G Suite: guía paso a paso
Cómo migrar de Office 365 a G Suite: guía paso a pasoPuedes deshacer o rehacer cada una de tus acciones anteriores haciendo clic en el icono de deshacer o rehacer. Para borrar cualquier marca, haz clic en el icono de borrador y dibuja sobre la línea que deseas eliminar. Para eliminar todas las marcas, haz clic en la flecha hacia abajo del icono de borrador y selecciona la opción "Borrar todo el trazado" (Figura F).
Figura F
Si necesitas dibujar una línea recta, haz clic en el icono de regla. Posiciona la regla en la pantalla y selecciona la herramienta de dibujo que deseas utilizar. Luego, dibuja cerca de cualquiera de los cuatro lados de la regla y la línea se dibujará perfectamente recta (Figura G).
Figura G
 Maximiza tu almacenamiento en la nube con Microsoft OneDrive en tu dispositivo iOS o Android
Maximiza tu almacenamiento en la nube con Microsoft OneDrive en tu dispositivo iOS o AndroidPara dibujar un círculo o cualquier parte de un círculo, haz clic en la flecha hacia abajo del icono de la regla y selecciona "Transportador". Posiciona el transportador en la pantalla y selecciona la herramienta de dibujo. Dibuja el círculo o la curva alrededor del transportador (Figura H).
Figura H
Para desactivar la regla o el transportador, haz clic en el icono correspondiente y selecciona la herramienta que deseas desactivar.
Recortar, guardar y compartir la imagen
A continuación, puedes recortar la imagen. Haz clic en el icono de recorte de imagen y arrastra una o más de las esquinas para redimensionar la imagen (Figura I).
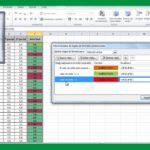 Excel Ideas: Cómo utilizar la nueva función de visualización automática en Excel
Excel Ideas: Cómo utilizar la nueva función de visualización automática en ExcelFigura I
Si estás satisfecho con tu captura de pantalla, haz clic en el icono de guardar. Asigna un nombre a la imagen y luego guárdala en formato JPG, PNG o GIF.
Si deseas copiar una imagen, haz clic en el icono de copiar. Luego, podrás pegarla en un editor de imágenes o en un programa como Microsoft Word o PowerPoint.
Para compartir una imagen, haz clic en el icono de compartir y elige la opción de compartir que prefieras, como correo electrónico, redes sociales o almacenamiento en línea (Figura J).
Figura J
 Cómo anclar gráficos en Microsoft Word para evitar desplazamientos
Cómo anclar gráficos en Microsoft Word para evitar desplazamientosOtras opciones
La aplicación ofrece más opciones. Desde la ventana completa de Snip & Sketch, puedes programar la toma de captura de pantalla. Haz clic en el icono de Nueva captura de pantalla y luego selecciona "Capturar en 3 segundos" o "Capturar en 10 segundos". También puedes abrir y anotar cualquier tipo de archivo de imagen. Haz clic en el icono de puntos suspensivos y selecciona "Abrir con" para abrirlo en un editor de imágenes diferente. Haz clic en "Imprimir" para imprimirlo. Por último, haz clic en "Configuración" para ajustar las opciones del programa (Figura K).
Figura K
 Las tecnologías de desarrollo de software más populares en 2018 según Pluralsight
Las tecnologías de desarrollo de software más populares en 2018 según PluralsightEn Newsmatic nos especializamos en tecnología de vanguardia, contamos con los artículos mas novedosos sobre Software, allí encontraras muchos artículos similares a Cómo usar Snip & Sketch para tomar y editar capturas de pantalla en Windows 10 , tenemos lo ultimo en tecnología 2023.

Artículos Relacionados