Cómo configurar notificaciones de correo electrónico en iOS 12
Existen muchas aplicaciones de correo electrónico para iOS que ofrecen notificaciones push para nuevos mensajes, pero en muchas ocasiones estas aplicaciones necesitan almacenar tus credenciales de inicio de sesión en sus servidores, lo que plantea un riesgo de seguridad y, a menudo, viola los acuerdos de empleados al compartir estas credenciales con un tercero. El cliente de correo integrado en iOS ofrece esta funcionalidad de una manera que no almacena tus credenciales en los servidores de Apple, ya que la aplicación de correo tiene acceso especial a iOS para descargar tus mensajes en segundo plano sin necesidad de utilizar un servidor externo.
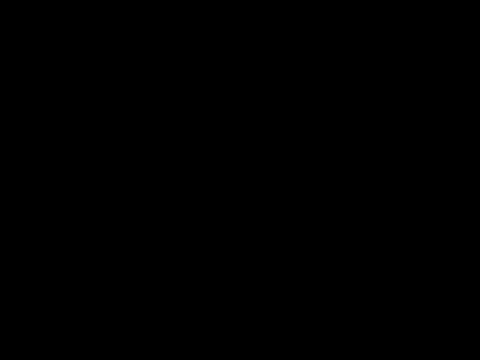
Cómo gestionar las notificaciones de correo electrónico con los VIPs de Mail
Si solo te preocupa recibir notificaciones de correo electrónico de algunos contactos, puedes utilizar una función menos conocida de Mail en iOS llamada VIPs. A través de esta lista de VIPs, puedes especificar los contactos que generarán notificaciones push en tu dispositivo iOS para alertarte sobre los nuevos correos electrónicos.
Para configurar un contacto en tu lista de VIPs, sigue estos pasos:
- Abre la aplicación Mail.
- Navega hasta la vista de Todas las bandejas.
- Selecciona el icono "i" junto a la bandeja de VIPs.
- Selecciona "Añadir VIP..." para seleccionar un contacto y agregarlo a la lista (Figura A).
Figura A
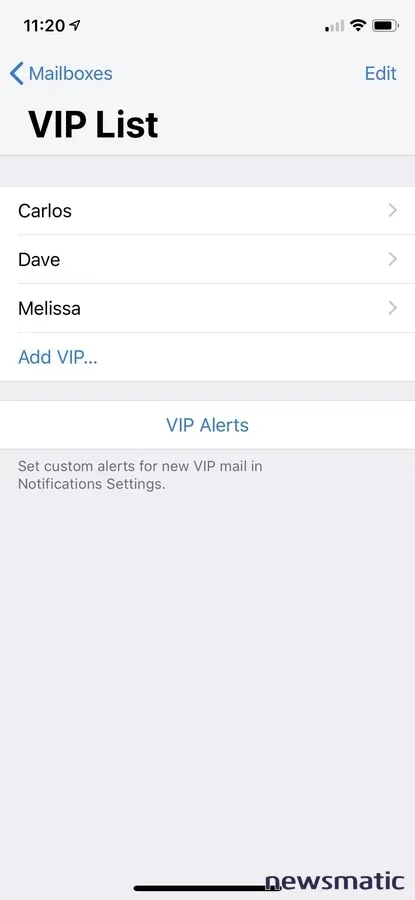
Después de configurar el primer contacto en tu lista de VIPs, asegúrate de que las notificaciones estén permitidas para los VIPs tocando el botón "Alertas de VIPs" para gestionar las alertas. Asegúrate de que la opción "Permitir notificaciones" esté seleccionada y, a continuación, selecciona el tipo de estilo de alerta de notificación que prefieras (Figura B).
 Cómo migrar de Office 365 a G Suite: guía paso a paso
Cómo migrar de Office 365 a G Suite: guía paso a pasoFigura B
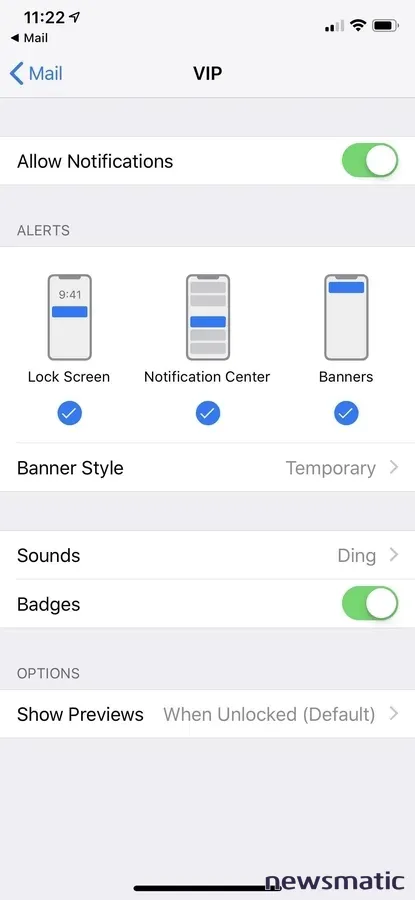
Una vez que esto esté configurado, cada vez que recibas una notificación de un contacto especificado como VIP, ese mensaje de correo electrónico aparecerá en la pantalla de bloqueo y en el Centro de Notificaciones para alertarte sobre la llegada del mensaje.
Cómo generar notificaciones por cuenta de correo electrónico
Si deseas recibir una notificación push para cada mensaje de correo electrónico en una cuenta de correo electrónico en particular, puedes configurar estas notificaciones de forma individual para cada cuenta.
Para configurar las notificaciones basadas en las cuentas de correo electrónico, sigue estos pasos:
- Abre la aplicación de Configuración.
- Navega hasta Notificaciones | Mail.
- Selecciona la cuenta de correo electrónico en la que deseas habilitar las notificaciones.
- Asegúrate de que "Permitir notificaciones" esté habilitado y, a continuación, selecciona un tipo de alerta: Pantalla de bloqueo, Centro de Notificaciones o Banners (Figura C).
Figura C
 Maximiza tu almacenamiento en la nube con Microsoft OneDrive en tu dispositivo iOS o Android
Maximiza tu almacenamiento en la nube con Microsoft OneDrive en tu dispositivo iOS o Android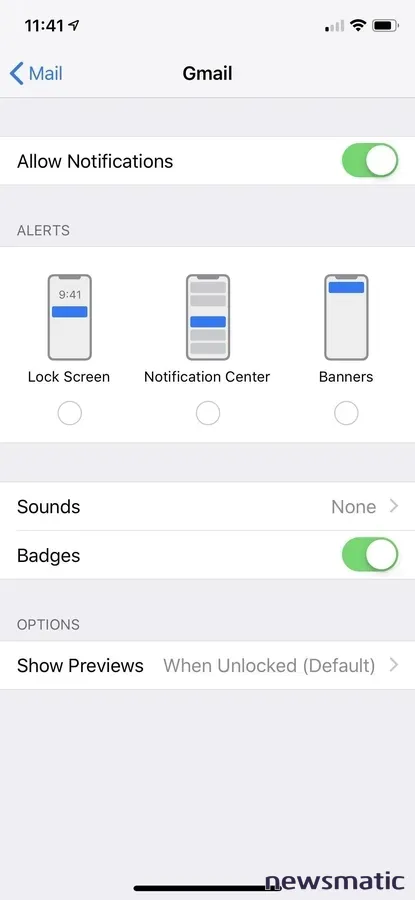
Una vez que realices este cambio, comenzarás a recibir notificaciones push para todos los nuevos correos electrónicos recibidos en las cuentas para las que habilitaste las notificaciones.
En Newsmatic nos especializamos en tecnología de vanguardia, contamos con los artículos mas novedosos sobre Software, allí encontraras muchos artículos similares a Cómo configurar notificaciones de correo electrónico en iOS 12 , tenemos lo ultimo en tecnología 2023.

Artículos Relacionados