Cómo aplicar un estilo a una tabla en Word
En este artículo, aprenderás cómo controlar la alineación horizontal de una tabla en Microsoft Word. Te mostraré cómo guardar una tabla formateada como una Tabla rápida y luego insertarla en el documento para empezar a introducir datos de inmediato. Utilizar una Tabla rápida te ayudará a ahorrar mucho tiempo, pero hay otras formas de dar forma a tus tablas de manera rápida y eficiente.

Cómo aplicar un estilo a una tabla en Word
A menudo, te encuentras con tablas que tienen diferentes formatos. Puede ser que estés copiando datos de Internet o recibiendo tablas de colaboradores. Sin importar cómo ocurra esto, probablemente quieras que todas las tablas tengan el mismo aspecto.
Si tienes un documento con solo unas pocas tablas desiguales, puedes combinar la función de Buscar de Word con el estilo de tabla que elijas. Podrás moverte de una tabla a otra de manera rápida, ya que la función de Buscar encontrará automáticamente las tablas para ti, omitiendo todo el otro contenido del documento. Puedes utilizar estilos de tabla predefinidos o crear tus propios estilos personalizados, los cuales estarán disponibles en la galería de tablas.
A continuación, trabajaremos en un ejemplo rápido. El breve documento que se muestra en la Figura A tiene tres tablas con diferentes formatos y alineaciones. Usando la función de Buscar, seleccionarás y darás formato a cada una de ellas. Sin embargo, esta opción no es la mejor para documentos extensos con muchas tablas.
Figura A
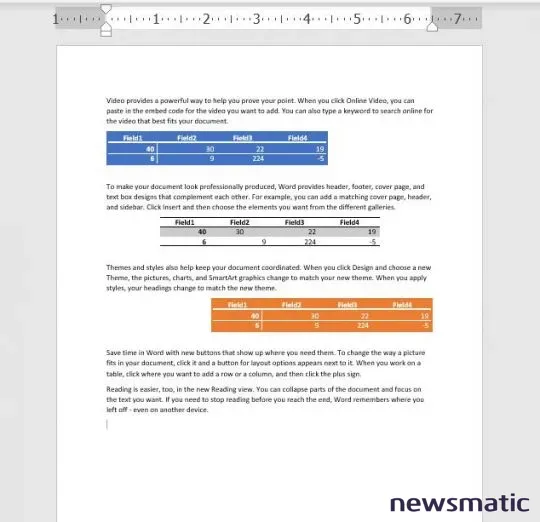
 Enseñanza y Aprendizaje con Microsoft: Herramientas y Lecciones para Profesores de todos los Niveles
Enseñanza y Aprendizaje con Microsoft: Herramientas y Lecciones para Profesores de todos los NivelesPara dar formato a las tres tablas utilizando un estilo, sigue estos pasos:
- En la pestaña Inicio, haz clic en Edición y selecciona Buscar. Esto abrirá el panel de navegación.
- Haz clic en el menú desplegable Buscar en el documento (junto al icono de la lupa) y elige Tablas (Figura B).
- Esto mostrará dos iconos nuevos en el panel para moverte hacia adelante y hacia atrás en el documento.
- Haz clic en la flecha hacia abajo y Word encontrará la siguiente tabla en el documento (Figura C). Es posible que debas hacer clic en ese botón más de una vez, pero podrás ver los bordes de selección cuando una tabla esté seleccionada, así que utilízalos como guía.
- Una vez seleccionada una tabla, haz clic en la pestaña contextual Diseño de tabla y selecciona un estilo de la galería de Estilos de tabla. He elegido List Table List Colorful (el verde). Simplemente haz clic en uno de los estilos de la galería; para nuestro propósito, no importa qué estilo uses.
- Después de aplicar el estilo, haz clic en la flecha hacia abajo nuevamente para seleccionar la siguiente tabla y aplicar el mismo estilo de la galería.
Repite el último paso una vez más y habrás terminado, como se muestra en la Figura D. Si estás trabajando con tu propio archivo, es posible que debas repetir ese último paso más de una vez.
Figura B
Figura C
Figura D
Eso fue rápido y sencillo si solo tienes unas pocas tablas. ¡Pero oops...! ¡Apliqué el mismo estilo por accidente a la segunda tabla! En un documento tan simple, puedes solucionar rápidamente ese problema, pero debes tener cuidado de no cometer ese tipo de errores.
 Guía de Examen de Certificación Lotus Notes: Desarrollo de Aplicaciones y Administración del Sistema
Guía de Examen de Certificación Lotus Notes: Desarrollo de Aplicaciones y Administración del SistemaSi tus tablas tienen requisitos diferentes de ajuste de texto o alineación, puedes crear tablas personalizadas y aplicarles estilos personalizados de la misma manera. Si tienes muchas tablas desiguales, será más rápido y evitará errores utilizar una macro en VBA. Antes de continuar, cierra el archivo de demostración sin guardarlo o haz clic en Ctrl+Z tres veces para deshacer el formato de las tablas y dejarlas desiguales para la siguiente sección.
La macro en VBA
Formatear tablas con VBA es fácil y solo se requiere muy poco código. La clave está en conocer qué propiedades modificar. En nuestro caso, queremos aplicar el mismo estilo que usamos en la sección anterior, "List Table 6 Colorful", a todas las tablas del documento, y eso es lo que hace el Fragmento A.
Fragmento A
Sub AplicarEstiloTabla()
Dim tbl As Table
On Error GoTo ErrorHandler
For Each tbl In ActiveDocument.Tables
tbl.Style = "List Table 6 Colorful"
Next tbl
Exit Sub
 Cómo gestionar eficazmente grandes volúmenes de correo electrónico
Cómo gestionar eficazmente grandes volúmenes de correo electrónicoErrorHandler:
MsgBox "Error " & Err.Number & " " & Err.Description
End Sub
La macro establece un objeto de tabla y utiliza la estructura For Each para recorrer todas las tablas del documento, de manera similar a como lo hace la función Buscar de forma manual. La instrucción tbl.Style = "List Table 6 Colorful" aplica el estilo a cada tabla.
El nombre del estilo debe ser completo; puedes encontrarlo colocando el cursor sobre la miniatura en la galería. Aunque no lo he hecho aquí, puedes agregar más formatos a la estructura For Each. Después de escribir tbl., VBA mostrará una lista de propiedades y eventos posibles. El manejo de errores es básico y, en una macro tan sencilla, debería ser adecuado. No obstante, prepárate para realizar pruebas exhaustivas antes de tomar esa decisión.
Si estás utilizando una versión con cinta de opciones, asegúrate de guardar el archivo como un documento habilitado para macros. Si estás trabajando en la versión de menús, puedes omitir este paso.
Para ingresar la macro, presiona Alt + F11 para abrir el Editor de Visual Basic (VBE). En el Explorador de proyectos, a la izquierda, selecciona ThisDocument. Puedes ingresar el código manualmente o importar el archivo .cls descargable. Además, la macro se encuentra en los archivos descargables .docm, .doc y .cls. Si ingresas el código manualmente, no pegues directamente desde esta página web. En su lugar, copia el código en un editor de texto y luego pégalo en el módulo ThisDocument. Esto eliminará cualquier caracter fantasma que pueda generar errores.
Para ejecutar el código, regresa al documento y haz clic en la pestaña Desarrollador. En el grupo de macros, haz clic en Macros. Selecciona la macro AplicarEstiloTabla en el diálogo que se muestra en la Figura E y, luego, haz clic en Ejecutar. Los resultados serán instantáneos.
 Integración de StarOffice: calendarios
Integración de StarOffice: calendariosFigura E
Es poco probable que quieras seguir este proceso cada vez, así que considera agregar la macro a la Barra de acceso rápido (QAT) o a un grupo personalizado en la cinta de opciones. Para obtener instrucciones sobre cómo hacerlo, lee Cómo agregar macros de Office a la barra de acceso rápido para un acceso rápido.
En Newsmatic nos especializamos en tecnología de vanguardia, contamos con los artículos mas novedosos sobre Software, allí encontraras muchos artículos similares a Cómo aplicar un estilo a una tabla en Word , tenemos lo ultimo en tecnología 2023.

Artículos Relacionados