Cómo usar el comando chkdsk para reparar un disco duro en Windows 11
Existe una verdad indiscutible e inevitable sobre la tecnología de almacenamiento: eventualmente fallará. Ya sea por el uso normal, el manejo indebido o simplemente el paso del tiempo, nuestros dispositivos de almacenamiento están destinados a fallar o volverse obsoletos. El mantenimiento diligente de nuestros dispositivos de almacenamiento y la copia sistemática de datos siguen siendo importantes para los usuarios de Windows 11, incluso en la era de las unidades de estado sólido (SSD) y los servidores en la nube.

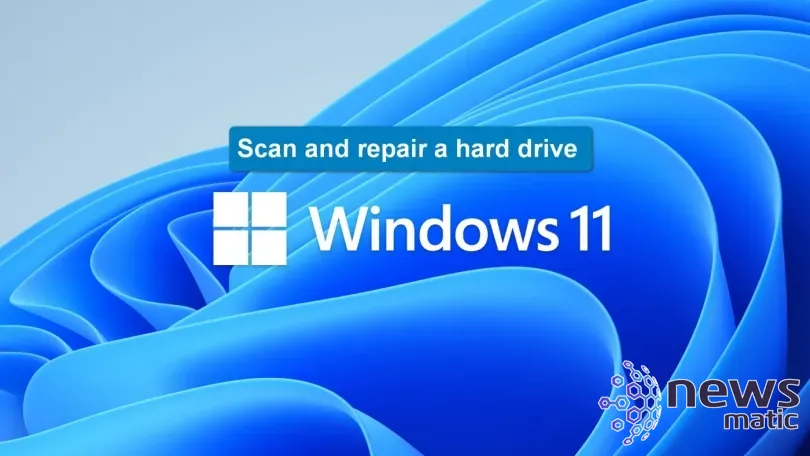
Para aquellos que utilizan Windows y tienen discos duros mecánicos, la importancia es aún mayor, ya que este medio de almacenamiento sigue siendo el más vulnerable a una falla inmediata.
A lo largo de la historia moderna de las computadoras personales, los discos duros mecánicos han sido conocidos por fallar en los momentos más inoportunos. Es por eso que los usuarios de Windows con discos duros mecánicos deben tomarse un momento una vez al mes para realizar un mantenimiento básico y ejecutar una utilidad confiable llamada chkdsk.
Una descripción general de la utilidad chkdsk en Windows 11
La utilidad chkdsk, abreviatura de "check disk", escaneará el sistema de archivos y los metadatos del sistema de archivos de un disco duro en busca de errores lógicos y físicos. Chkdsk es un remanente de los sistemas operativos de disco (DOS) y se ha incluido como parte de cada sistema operativo Windows desde el principio.
Cuando se utiliza sin parámetros, chkdsk solo muestra el estado del volumen y no corrige errores. Si bien chkdsk se puede utilizar desde la interfaz gráfica de usuario (GUI) de Windows, generalmente se asocia más con el símbolo del sistema.
 Cómo programar actualizaciones de software con Webmin
Cómo programar actualizaciones de software con WebminLa sintaxis básica de chkdsk y los parámetros y opciones asociados incluyen:
- <volumen>: Especifica la letra de unidad (seguida de dos puntos), el punto de montaje o el nombre del volumen.
- <ruta><nombredearchivo>: Utilícelo solo con las tablas de asignación de archivos (FAT) y FAT32. Especifica la ubicación y el nombre de un archivo o conjunto de archivos que chkdsk comprobará en busca de fragmentación. Puede utilizar los caracteres comodín ? y * para especificar varios archivos.
- /f: Corrige errores en el disco. El disco debe estar bloqueado. Si chkdsk no puede bloquear la unidad, aparecerá un mensaje que le pregunta si desea comprobar la unidad la próxima vez que reinicie la computadora.
- /v: Muestra el nombre de cada archivo en cada directorio a medida que se comprueba el disco.
- /r: Localiza sectores defectuosos y recupera información legible. El disco debe estar bloqueado. /r incluye la funcionalidad de /f, con el análisis adicional de errores físicos del disco.
- /x: Obliga al volumen a desmontarse primero, si es necesario. Todos los identificadores abiertos de la unidad se invalidan. /x también incluye la funcionalidad de /f.
- /i: Utilice con el sistema de archivos de tecnología nueva (NTFS) únicamente. Realiza una comprobación menos rigurosa de las entradas de índice, lo que reduce el tiempo necesario para ejecutar chkdsk.
- /c: Utilice solo con NTFS. No verifica los ciclos dentro de la estructura de carpetas, lo que reduce el tiempo necesario para ejecutar chkdsk.
- /l[:<tamaño>]: Utilice solo con NTFS. Cambia el tamaño del archivo de registro al tamaño que escriba. Si omite el parámetro de tamaño, /l muestra el tamaño actual.
- /b: Utilice solo con NTFS. Borra la lista de clústeres defectuosos del volumen y vuelve a analizar todos los clústeres asignados y libres en busca de errores. /b incluye la funcionalidad de /r. Utilice este parámetro después de copiar un volumen a una nueva unidad de disco duro.
- /scan: Utilice solo con NTFS. Ejecuta un escaneo en línea en el volumen.
- /forceofflinefix: Utilice solo con NTFS. /forceofflinefix debe utilizarse con /scan. Evita todas las reparaciones en línea; todos los defectos encontrados se colocan en cola para su reparación fuera de línea (por ejemplo, chkdsk /spotfix).
- /perf: Utilice solo con NTFS. /perf debe utilizarse con /scan. Utiliza más recursos del sistema para completar un escaneo lo más rápido posible. Esto puede tener un impacto negativo en el rendimiento de otras tareas en ejecución en el sistema.
- /spotfix: Utilice solo con NTFS. Ejecuta la reparación puntual en el volumen.
- /sdcleanup: Utilice solo con NTFS. Limpia los datos de descripción de seguridad innecesarios (implica /f).
- /offlinescanandfix: Ejecuta un escaneo y reparación sin conexión en el volumen.
- /freeorphanedchains: Utilice solo con FAT/FAT32/exFAT. Libera las cadenas de clúster huérfanas en lugar de recuperar su contenido.
- /markclean: Utilice solo con FAT/FAT32/exFAT. Marca el volumen como limpio si no se detectó corrupción, incluso si no se especificó /f.
- /?: Muestra la ayuda en el símbolo del sistema.
El comando chkdsk más utilizado es:
chkdsk /f
Este comando busca errores, los corrige y marca los sectores defectuosos para que no se utilicen nuevamente. Para realizar esta tarea, el disco debe estar bloqueado. En otras palabras, ninguna otra aplicación puede acceder al disco mientras chkdsk se esté ejecutando. Si no es posible bloquear el disco, la utilidad preguntará si desea ejecutar chkdsk en el próximo inicio del sistema.
Puede ejecutar chkdsk en un disco de estado sólido (SSD) sin dañarlo, pero generalmente no es necesario. Las unidades de SSD modernas tienen su propio software de mantenimiento incorporado para manejar sectores defectuosos y errores de archivo. Chkdsk es en su mayoría redundante en esas situaciones.
Ejecutar chkdsk para reparar un disco duro en Windows 11
Para ejecutar chkdsk utilizando la GUI de Windows 11, abra el Explorador de archivos de Windows, navegue hasta el volumen del disco duro que desea escanear en busca de errores y haga clic con el botón derecho. Desde el menú contextual, seleccione Propiedades y luego seleccione la pestaña Herramientas (Figura A).
 Por qué el enfoque móvil primero tiene sentido en el panorama digital actual
Por qué el enfoque móvil primero tiene sentido en el panorama digital actualFigura A
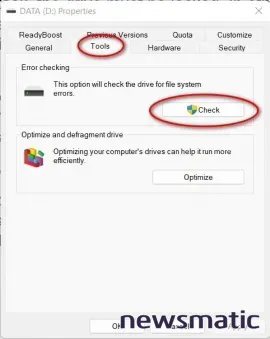
En la pestaña Herramientas, haga clic en el botón Comprobar. Es posible que Windows 11 le advierta que no ha encontrado errores, pero aún puede realizar el escaneo. Este proceso es el comando chkdsk /f que mencionamos anteriormente. Para aplicar otros parámetros, deberá cambiar al símbolo del sistema.
Busque "símbolo del sistema" en la aplicación de búsqueda de escritorio de Windows 11 y seleccione Ejecutar como administrador en la lista de opciones. Desde la pantalla resultante del símbolo del sistema (Figura B), puede ingresar un comando chkdsk viable con los parámetros y opciones apropiados.
Figura B
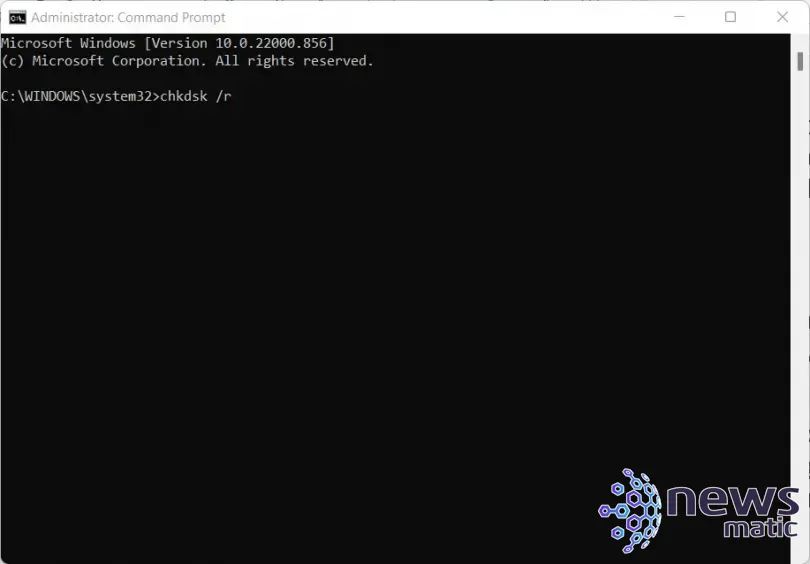
 Cómo desplegar Portainer en un clúster de Kubernetes en minutos
Cómo desplegar Portainer en un clúster de Kubernetes en minutosEs importante tener en cuenta que si chkdsk encuentra errores y sectores defectuosos en un disco duro, intentará recuperar los datos perdidos antes de realizar reparaciones y marcar sectores. Estos datos recuperados no estarán en una forma utilizable por su aplicación predeterminada. Probablemente solo serán fragmentos de texto o datos codificados que se pueden leer con Notepad u otro editor de texto. Los datos corrompidos por un disco duro defectuoso son generalmente datos en su mayoría perdidos, por lo que es tan importante hacer una copia de seguridad de sus datos y realizar un mantenimiento regular de sus dispositivos de almacenamiento.
- El curso esencial de Windows 11
- El curso de video de capacitación definitivo de Windows 11
En Newsmatic nos especializamos en tecnología de vanguardia, contamos con los artículos mas novedosos sobre Desarrollo, allí encontraras muchos artículos similares a Cómo usar el comando chkdsk para reparar un disco duro en Windows 11 , tenemos lo ultimo en tecnología 2023.

Artículos Relacionados