Cómo agregar notas al pie de página en una tabla en Microsoft Word
Microsoft Word es tan completo que es fácil esperar que pueda hacer todo lo que queremos, pero no siempre cumple nuestras expectativas. Una de esas instancias es agregar notas al pie de página en una tabla. La buena noticia es que es posible y no es difícil. La mala noticia solo aparece si deseas que las notas sigan inmediatamente la tabla y también incluir notas al pie en otras partes del documento. En este artículo, te mostraré dónde la función se destaca y en qué falla.

Estoy usando Office 365 en un sistema Windows 10 de 64 bits, pero puedes utilizar versiones anteriores. Puedes trabajar con tus propios datos o descargar el archivo .docx de demostración. Puedes insertar notas al pie y notas al final en el navegador, pero el navegador no siempre muestra las notas existentes como esperas.
MÁS INFORMACIÓN: Office 365 para Empresas
Notas al pie vs. notas al final
Antes de comenzar, debemos aclarar los términos 'nota al pie' y 'nota al final'. Ambos se encuentran en la pestaña Referencias en el grupo Notas al pie. La única diferencia es su ubicación. Las notas al pie generalmente se posicionan en la parte inferior de la página, aunque Word te permite colocar una nota al pie inmediatamente después del texto. Una nota al final aparece al final del documento o de una sección.
Word maneja ambas opciones sin mucho esfuerzo. Puedes insertar la nota fácilmente: simplemente selecciona la opción correcta e ingresa la nota. Word se encarga de la numeración y ubicación internamente. Si agregas o eliminas una nota entre dos notas existentes, Word las renúmera adecuadamente. Realmente es una función fácil a nivel básico, por lo que puede resultar sorprendente cuando deja de funcionar como se espera.
Cómo insertar una nota al pie
Ahora, vamos a agregar algunas notas al pie a elementos de una tabla y ver qué sucede. La Figura A muestra una tabla simple de tipos de sangre. Para indicar que George es Rh negativo, vamos a insertar una nota al pie de la siguiente manera:
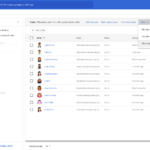 Cómo agregar múltiples dominios en G Suite: opciones y configuración
Cómo agregar múltiples dominios en G Suite: opciones y configuración- Haz clic a la derecha del tipo de sangre de George, A+.
- Haz clic en la pestaña Referencias.
- Haz clic en Insertar nota al pie.
- Cuando Word muestre el área de notas al pie, ingresa 'Rh negativo' (Figura B).
Figura A
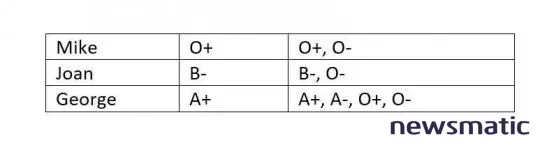
Figura B
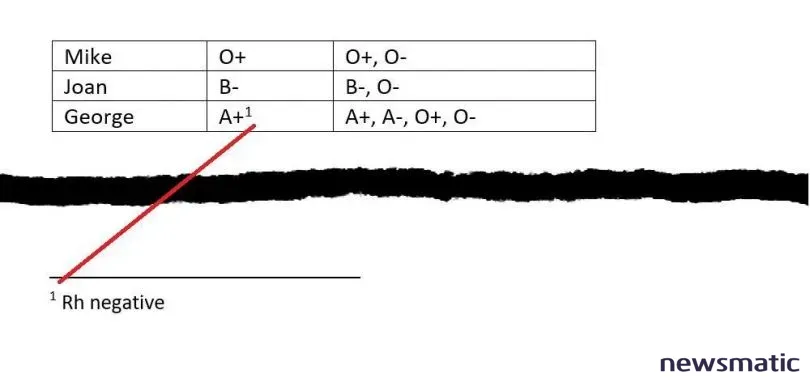
Ahora, agreguemos una segunda nota al pie a un texto fuera de la tabla (Figura C). Word trata las notas al pie dentro y fuera de la tabla como un conjunto único, lo cual puede ser lo que deseas o no.
Figura C
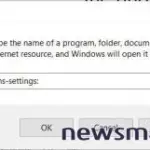 Cómo usar comandos URI para localizar rápidamente páginas de configuración en Windows 10
Cómo usar comandos URI para localizar rápidamente páginas de configuración en Windows 10Cómo posicionar las notas al pie después de una tabla
Si el arreglo funciona, ¡genial! Pero en la vida real, las cosas suelen ser más complicadas. Supongamos que deseas que las notas al pie de la tabla sigan inmediatamente después de la tabla. Esto solo se convierte en un problema si el documento requiere notas al pie más allá de la tabla. Vamos a explorar ese problema un poco.
Antes de continuar, si estás siguiendo el archivo de demostración y has agregado notas al pie, elimínalas y el texto adicional ahora. Una vez que lo hagas, podemos agregar nuevamente la nota al pie 'Rh negativo' al tipo de sangre de George, pero la posicionaremos inmediatamente después de la tabla de la siguiente manera:
- Haz clic a la derecha del tipo de sangre de George, A+.
- Haz clic en la pestaña Referencias.
- No hagas clic en Insertar nota al pie, como lo hiciste antes. En su lugar, haz clic en el lanzador del diálogo del grupo Notas al pie.
- En el diálogo resultante, elige 'Bajo el texto' en el menú desplegable Notas al pie (Figura D), y haz clic en Insertar.
- Cuando Word muestre el área de notas al pie, ingresa 'Rh negativo' (Figura E).
Figura D
Figura E
 Las mejores extensiones de Google Chrome para uso empresarial
Las mejores extensiones de Google Chrome para uso empresarial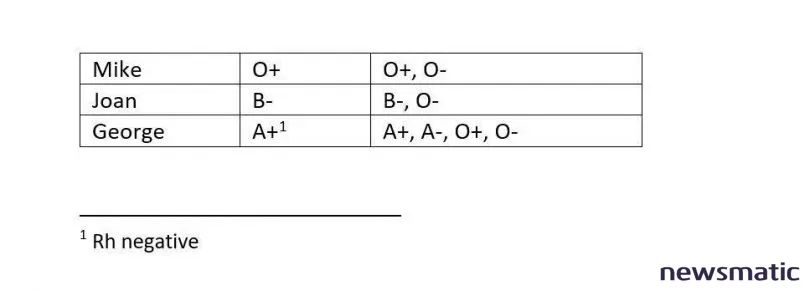
Hasta ahora, todo bien. Pero, ¿qué sucede cuando agregas otra nota al pie a un texto fuera de la tabla? Al hacerlo, Word se confunde, como puedes ver en Figura F. Word intenta cumplir, pero no puede hacerlo. Podrías pensar que Word puede manejar esta situación, y no es irrazonable pensarlo. La mala noticia es que Word no puede. Saberlo de antemano podría ahorrarte un poco de angustia porque, si eres como yo, pensarás que estás haciendo algo mal y perderás tiempo intentándolo varias veces más.
Figura F
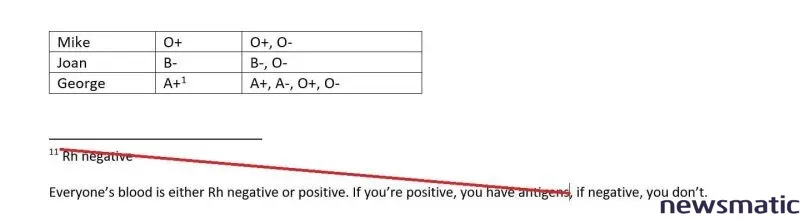
Mantente informado
No es imposible lograr que las notas sigan inmediatamente una tabla, pero como puedes ver, hacerlo afecta todo el documento porque no puedes insertar notas al pie adicionales en otro texto. En un artículo futuro, te mostraré un método alternativo que funciona, pero nuevamente no es intuitivo y requiere un poco de esfuerzo.
 Cómo conectar de forma remota a un PC con Windows 10: Guía paso a paso
Cómo conectar de forma remota a un PC con Windows 10: Guía paso a pasoEn Newsmatic nos especializamos en tecnología de vanguardia, contamos con los artículos mas novedosos sobre Software, allí encontraras muchos artículos similares a Cómo agregar notas al pie de página en una tabla en Microsoft Word , tenemos lo ultimo en tecnología 2023.

Artículos Relacionados