Cómo conectar de forma remota a un PC con Windows 10: Guía paso a paso
En Windows 10, Microsoft ofrece dos herramientas separadas que puedes utilizar para conectarte a un equipo de trabajo remoto o a un servidor. Está la herramienta de Conexión de Escritorio Remoto integrada y la aplicación universal de Conexión de Escritorio Remoto disponible en la Tienda de Windows. Ambas herramientas brindan funcionalidad similar, pero se ven y funcionan de manera diferente. Ya sea que hayas utilizado la versión heredada o no, puede ser útil explorar la aplicación universal.

Paso 1: Descargar la aplicación de Conexión de Escritorio Remoto
Para comenzar, descarga la aplicación de Conexión de Escritorio Remoto desde la Tienda de Windows. Una vez instalada, haz clic en el botón de Inicio, desplázate por la lista de aplicaciones y selecciona el acceso directo de Conexión de Escritorio Remoto. En la ventana de Conectar a aplicaciones y escritorios, haz clic en el botón Agregar en la esquina superior derecha. Aquí, tienes dos opciones. Si tu organización ofrece una fuente de PCs remotos ya configurados, haz clic en la opción de Recursos remotos y continúa desde allí. Si no es así, haz clic en la opción de Escritorio.
Figura A
Paso 2: Agregar un escritorio remoto
En la ventana de Agregar un escritorio, ingresa el nombre o dirección IP del PC al que deseas conectarte. En la cuenta de usuario, haz clic en el menú desplegable y selecciona tu nombre de usuario o mantén la opción configurada en Pedirme cada vez si prefieres esta opción por razones de seguridad. En el campo de Nombre de pantalla, puedes escribir un nombre para esta conexión, si lo deseas, y haz clic en Guardar.
Figura B
Paso 3: Conectar al PC remoto
La conexión aparecerá como un bloque en la pantalla principal de la aplicación. Haz clic en el bloque para conectarte al PC.
Figura C
Ingresa tu nombre de usuario y contraseña, y haz clic en el botón Conectar. Aparecerá una ventana preguntando si deseas aceptar el certificado y conectarte. Si estás seguro de la identidad del PC remoto, marca la casilla No preguntar sobre este certificado nuevamente y haz clic en Conectar.
Figura D
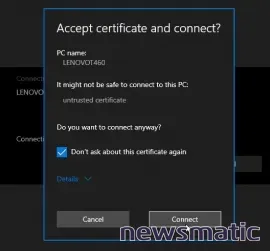
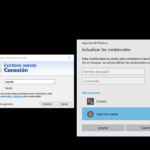 Cómo configurar la conexión de Escritorio Remoto de Microsoft para trabajar desde casa
Cómo configurar la conexión de Escritorio Remoto de Microsoft para trabajar desde casaAhora estás conectado al PC remoto y puedes ver algunas opciones disponibles en la pantalla de Conexión de Escritorio Remoto. En la parte superior de la pantalla, haz clic en el botón de Zoom para acercar o alejar la pantalla. Haz clic en el botón de puntos suspensivos para mostrar un panel delgado a la derecha. Desde allí, haz clic en el icono de Pantalla completa para alternar entre una pantalla completa y una ventana más pequeña y redimensionable. Haz clic en el icono de Desconectar cuando desees finalizar la conexión remota.
Figura E
Puedes minimizar la ventana para reducirla a un icono en la barra de tareas, hacer clic en el icono de Maximizar para maximizar la ventana o en el icono de Restaurar para restaurarla a una ventana más pequeña y redimensionable, y hacer clic en la X para cerrar la sesión remota. Haz clic en la X para desconectar.
En la pantalla principal, haz clic en el icono de puntos suspensivos para la conexión que creaste. Puedes editar la conexión para cambiar el nombre, la dirección IP o las credenciales. También puedes eliminar la conexión. Selecciona la opción de Iniciar en esta ventana para iniciar la conexión remota. También puedes fijarla en el menú de inicio para acceder más rápidamente.
Figura F
Haz clic en la opción de Editar. En la configuración de la conexión, haz clic en el enlace de Mostrar más. Desplázate hacia abajo para ver configuraciones adicionales. Aquí, puedes guardar la conexión en un grupo, configurar una Puerta de enlace de Escritorio Remoto si tu organización la utiliza para conexiones remotas fuera del firewall, intercambiar botones del mouse, ajustar las configuraciones de pantalla y determinar qué recursos locales deseas utilizar a través del equipo remoto.
Figura G
Paso 4: Ajustar la configuración de todas las conexiones remotas
En la pantalla principal, haz clic en el icono de Configuración en la parte superior. Aquí, puedes elegir una cuenta de usuario para todas las conexiones, agregar una Puerta de enlace de Escritorio Remoto, crear grupos para guardar conexiones, determinar si iniciar cada conexión en pantalla completa y en una ventana nueva, establecer si la pantalla debe ajustarse según el tamaño de la ventana, configurar cuándo y dónde utilizar los atajos de teclado y evitar que la pantalla se desconecte.
Figura H
 Las mejores distribuciones de Linux para uso en el escritorio
Las mejores distribuciones de Linux para uso en el escritorioEn Newsmatic nos especializamos en tecnología de vanguardia, contamos con los artículos mas novedosos sobre Software, allí encontraras muchos artículos similares a Cómo conectar de forma remota a un PC con Windows 10: Guía paso a paso , tenemos lo ultimo en tecnología 2023.

Artículos Relacionados