Cómo activar Windows sin conexión a Internet: guía paso a paso
La activación de los productos de Windows requiere la confirmación de Microsoft para garantizar su validez y prevenir la piratería de software. Este proceso suele ser sencillo y fácil en los equipos conectados a Internet o en entornos de oficina con acceso a un servidor de administración de claves (KMS), que se encarga de la activación en segundo plano. El KMS reactiva periódicamente Windows en las máquinas para asegurar que las licencias sean legítimas.

Lamentablemente, activar Windows es un poco más complicado si no tienes acceso a Internet (como en un sistema conectado a una red interna que no permite el acceso a Internet por razones de seguridad) o no tienes un servidor KMS funcional.
En mi caso, me encontré con una activación de Windows en varios servidores propiedad de la empresa que administro, ya que el servidor KMS dejó de funcionar y los servidores dejaron de utilizar las licencias consideradas válidas. Además, Microsoft limita la funcionalidad de las máquinas de Windows no activadas, lo que impide realizar tareas como personalizar la barra de tareas o aplicar parches.
Dado que estos servidores necesitaban aplicar algunos parches importantes, tuve que actuar rápido. Logré activar rápidamente Windows en estas máquinas y, al mismo tiempo, me preparé para configurar un nuevo servidor KMS posteriormente. Realicé estos pasos en varias máquinas con Windows 2012, pero también deberían funcionar en Windows 10, 11 y 2016.
Activar Windows sin conexión a Internet o un servidor KMS
Puedes utilizar este proceso aunque tu servidor KMS esté desactivado o si no tienes ningún servidor KMS. El proceso se basa en un teléfono inteligente con capacidad de enviar mensajes de texto, así que asegúrate de tener uno a mano.
Quiero enfatizar que este es un proceso legítimo autorizado por Microsoft; no es un "hack" ni implica piratería.
 Cómo instalar y configurar las principales aplicaciones móviles de Google Workspace
Cómo instalar y configurar las principales aplicaciones móviles de Google Workspace1. En primer lugar, es probable que necesites hacer clic derecho en el menú de Inicio, seleccionar Sistema, hacer clic en Activar Windows o Cambiar la clave de producto o Actualizar tu versión de Windows, y luego hacer clic en Cambiar clave de producto y aplicar la clave del producto.
En mi caso, Windows no aceptaba la clave que yo sabía que era válida, así que abrí un símbolo del sistema y ejecuté el siguiente comando de slmgr (Administrador de licencia de software):
slmgr /ipk (clave del producto de Windows)
2. A continuación, utilicé el comando de Interfaz de usuario de licencia de software para ejecutar:
slui 0x4
Este comando inicia el proceso de activación sin conexión. Se te pedirá que selecciones tu país o región (Figura A).
Figura A
3. Una vez que hagas clic en Siguiente, se te mostrará una pantalla similar a la de la Figura B.
 Cómo utilizar Microsoft Bookings para gestionar citas y reuniones de manera eficiente
Cómo utilizar Microsoft Bookings para gestionar citas y reuniones de manera eficienteFigura B
4. Llama al número que se muestra y seguirás las instrucciones de un asistente virtual por voz que te preguntará si consientes que la llamada se grabe y te preguntará sobre qué producto llamas. Responde "Windows" y cuando te pregunten si tienes un teléfono inteligente, di "sí" y consiente la sugerencia de que el asistente te envíe un enlace por mensaje de texto a tu teléfono, que podrás usar para completar el proceso de activación. Esto es mucho más rápido y fácil que utilizar la interfaz telefónica predeterminada, que es lenta, tediosa y propensa a errores.
El mensaje de texto llegará de inmediato. Como se puede ver en la Figura C, tuve que repetir la llamada varias veces durante mi trabajo, ya que el enlace caduca, pero si eres lo suficientemente rápido, el mismo enlace funcionará para dos o tres activaciones, lo que te permitirá reducir la cantidad de veces que debas iniciar la llamada telefónica.
Figura C

5. Haz clic en el enlace y serás redirigido a una página similar a la de la Figura D.
 Cómo eliminar archivos de bibliotecas en Final Cut Pro X para liberar espacio en tu Mac
Cómo eliminar archivos de bibliotecas en Final Cut Pro X para liberar espacio en tu MacFigura D

6. En mi caso, el bloque del ID de instalación en la ventana de activación tenía siete dígitos, así que seleccioné eso como mi respuesta.
Después, se me pidió que ingresara las nueve secuencias de números que se mostraban en mi servidor en la siguiente pantalla de mi teléfono (Figura E). Ten en cuenta que tuve que tocar el campo vacío debajo de "1" varias veces antes de que apareciera la opción para ingresar los dígitos; esto me causó un poco de confusión y dudas sobre el funcionamiento de la interfaz, pero funcionó bien una vez que supe cómo proceder.
Una vez que ingresé todas las secuencias completas, hice clic en Enviar.
Figura E
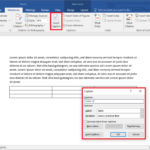 Cómo alinear una tabla en Microsoft Word: guía paso a paso.
Cómo alinear una tabla en Microsoft Word: guía paso a paso.
7. Luego fui llevado a la pantalla mostrada en la Figura F, que me mostró ocho secuencias de números. Estos números se basan en los números que se habían mostrado en la pantalla de mi servidor en la sección de ID de instalación. Son únicos y se basan en mi código de producto de Windows, por lo que solo activarán ese servidor.
Figura F

8. Regresé a mi servidor y hice clic en Ingresar ID de confirmación, lo que me llevó a la pantalla que se muestra en la Figura G.
Figura G
 Cómo mostrar los segundos en el reloj del sistema de Windows 11 con ElevenClock
Cómo mostrar los segundos en el reloj del sistema de Windows 11 con ElevenClockLuego escribí las ocho secuencias de números en mi teléfono inteligente y hice clic en Activar Windows, lo que mostró la pantalla de la Figura H.
Figura H
¡Así de fácil fue!
En Newsmatic nos especializamos en tecnología de vanguardia, contamos con los artículos mas novedosos sobre Software, allí encontraras muchos artículos similares a Cómo activar Windows sin conexión a Internet: guía paso a paso , tenemos lo ultimo en tecnología 2023.

Artículos Relacionados