Cómo alinear una tabla en Microsoft Word: guía paso a paso.
Insertar una tabla en Microsoft Word es una tarea sencilla, pero la configuración predeterminada no siempre es exactamente lo que quieres. Por ejemplo, el alineamiento predeterminado está desplazado desde el margen izquierdo. ¿Qué pasa si quieres alinear la tabla al centro o incluso al margen derecho? La buena noticia es que realinear una tabla es fácil. En este artículo, te mostraré varias formas de alinear una tabla como desees.

Estoy utilizando Microsoft 365 en un sistema Windows 10 de 64 bits, pero puedes utilizar versiones anteriores, y puedes alinear tablas en Word Online. Puedes trabajar con tu propio archivo o descargar los archivos de demostración .docx y .doc.
La tabla predeterminada
Cuando insertas una tabla o conviertes texto en una tabla, Word la posiciona entre los márgenes izquierdo y derecho (Figura A) - puedes cambiar esto fácilmente. Y hay varias formas de alinear una tabla en el plano horizontal entre los márgenes izquierdo y derecho.
Figura A
Lo primero que puedes querer cambiar es el ancho. No hay suficiente texto para llenar las celdas y se ve extraño. Además, la legibilidad es baja. Tus ojos intentan abarcar toda la tabla de una vez en lugar de leer el contenido. Afortunadamente, cambiar el ancho es fácil.
 Cómo mostrar los segundos en el reloj del sistema de Windows 11 con ElevenClock
Cómo mostrar los segundos en el reloj del sistema de Windows 11 con ElevenClock- Haz clic en la tabla para seleccionarla. Esto mostrará dos manijas (Figura B): una en la esquina superior izquierda y otra en la esquina inferior derecha.
- Pasa el mouse sobre la que está en la esquina inferior derecha y el mouse se convertirá en una flecha doble.
- Simplemente arrastra hacia arriba y hacia la izquierda para disminuir el ancho de la tabla y el ancho de cada celda. La Figura C muestra los resultados.
Figura B
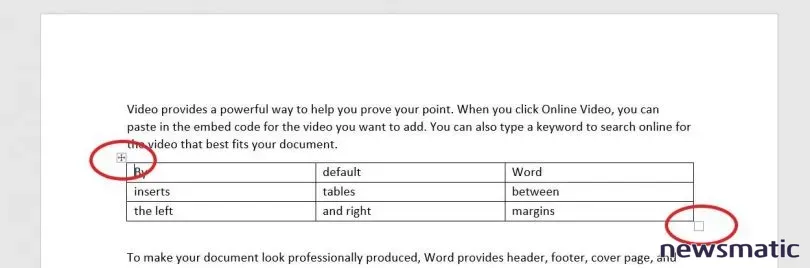
Figura C
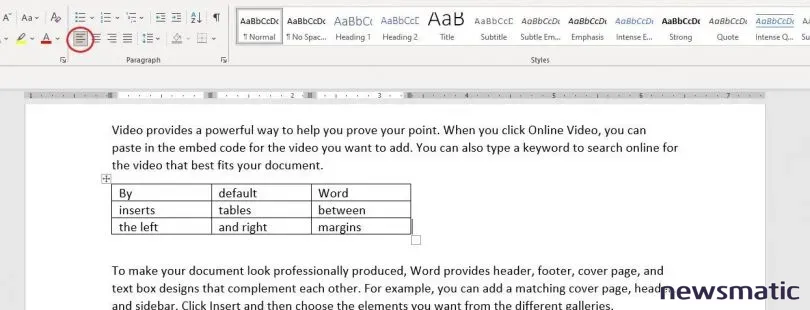
La tabla redimensionada se ajusta mejor, y podrías detenerte aquí fácilmente si no quieres alinearla de manera diferente.
Opciones de alineación
Cuando tienes una tabla que no se extiende desde el margen izquierdo hasta el margen derecho, es posible que desees alinearla. Puedes aplicar alineaciones específicas o sangrar la tabla.
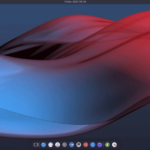 XeroLinux: La distribución de Linux más impresionante y visualmente atractiva del mercado
XeroLinux: La distribución de Linux más impresionante y visualmente atractiva del mercadoTienes tres alineaciones: izquierda, centrada y derecha. La tabla predeterminada está alineada al margen izquierdo. Puedes verificar esto fácilmente seleccionando toda la tabla (no una celda) y viendo las opciones de alineación en el grupo Párrafo de la pestaña Inicio. La Figura C (arriba) muestra la opción de Alinear a la izquierda seleccionada. Para alinear la tabla, selecciona la tabla y haz clic en una de las otras opciones: Centrar o Alinear a la izquierda. Usando estas tres opciones, puedes alinear rápidamente tu tabla a la izquierda, al centro o a la derecha de la página.
También puedes utilizar la opción Propiedades de tabla para alinear una tabla. Para acceder a estas opciones, haz clic derecho en cualquier lugar de la tabla y elige Propiedades de tabla en el submenú resultante. En la pestaña Tabla, elige una opción de la sección Alineación y haz clic en Aceptar. Como puedes ver en Figura D, hay muchas propiedades, pero solo nos interesamos en aquellas de la sección Alineación. Puede que quieras volver más tarde y revisar todas las demás opciones.
Figura D
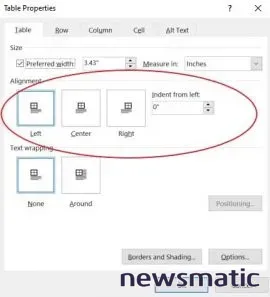
La última opción de alineación es Sangría desde la izquierda. Esto te permite sangrar fácilmente la tabla desde el margen izquierdo. Es la opción que debes utilizar si necesitas ser preciso en esa ubicación. Puedes hacer lo mismo arrastrando la tabla y utilizando la regla para ajustar la tabla (Figura E). O utilizando la opción Aumentar sangría en el grupo Párrafo para mover la tabla medio pulgada cada vez.
Figura E
 Cómo escanear documentos y códigos QR con la aplicación de cámara de Chrome OS
Cómo escanear documentos y códigos QR con la aplicación de cámara de Chrome OS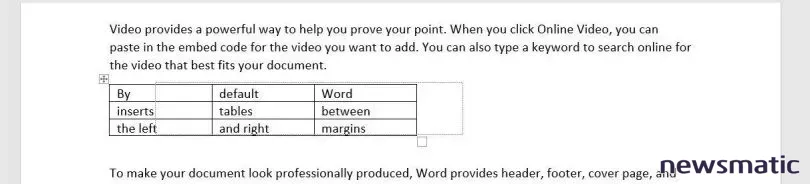
La alineación del contenido dentro de cada celda es igual de fácil utilizando las Propiedades de tabla. En la pestaña Tabla, haz clic en el botón Opciones para abrir las Opciones de tabla que se muestran en Figura F. La sección Márgenes de celda predeterminados te permite cambiar el tamaño de los cuatro márgenes. De manera predeterminada, está seleccionada la opción Cambiar automáticamente el tamaño para ajustarse al contenido. Para centrar o alinear a la derecha el contenido en la celda, utiliza las opciones de alineación en el grupo Párrafo. Sin embargo, debes seleccionar el texto en lugar de toda la tabla; de lo contrario, hacer clic en una opción alineará la tabla y no el contenido dentro de las celdas. La Figura G muestra el resultado de seleccionar el contenido (no la tabla) y hacer clic en Alinear a la derecha.
Figura F
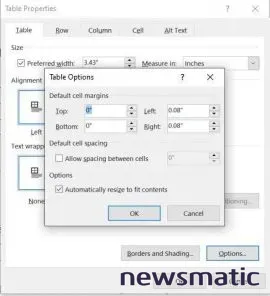
Figura G
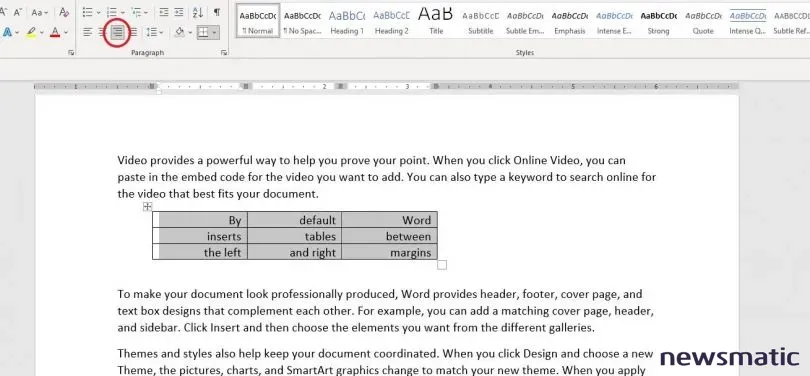
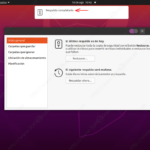 Cómo hacer una copia de seguridad y restaurar un sitio web en Linux
Cómo hacer una copia de seguridad y restaurar un sitio web en LinuxWord Online
La alineación es un poco diferente en Word Online, pero sigue siendo sencilla. Con la tabla seleccionada, haz clic derecho y elige Opciones de párrafo. Utiliza el menú desplegable de Alineación en la sección General. Utilizar las opciones de Alinear en el menú alineará el texto dentro de las celdas, no la tabla. Hasta ahora, todo lo que hemos hecho ha sido claro, pero es posible que hayas notado que el texto se posiciona como un párrafo. El texto no fluye alrededor de la tabla.
Ajustar el texto alrededor
Si quieres que el texto se ajuste alrededor de la tabla, debes cambiar otra opción predeterminada. Vuelve al cuadro de diálogo Propiedades de tabla. Debajo de las opciones de alineación, verás las opciones de ajuste de texto. El predeterminado es sin ajuste. Simplemente haz clic en la opción Alrededor (Figura H) y haz clic en Aceptar. Como puedes ver, esta opción levanta el texto debajo y lo ajusta alrededor de la tabla. Hice clic dos veces en la tecla Retroceso para llevar el texto hacia arriba y alinearlo con la parte superior de la tabla. Al hacerlo, el párrafo puede adoptar algunas propiedades de la tabla. Simplemente haz clic en Normal para solucionar eso.
Figura H
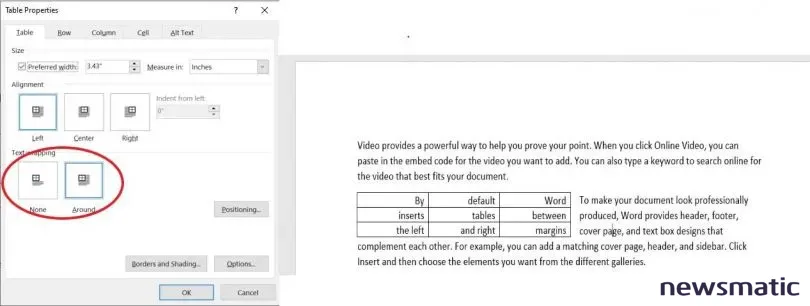
Mantente atento
Alinear tablas en Word es una tarea sencilla y hay varias formas de obtener la alineación que deseas. Si realizas esta tarea con frecuencia, es posible que desees cambiar la alineación predeterminada; en un próximo artículo, te mostraré cómo hacerlo.
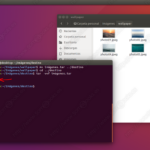 Cómo añadir archivos a un archivo tar en Linux usando la GUI
Cómo añadir archivos a un archivo tar en Linux usando la GUIEn Newsmatic nos especializamos en tecnología de vanguardia, contamos con los artículos mas novedosos sobre Software, allí encontraras muchos artículos similares a Cómo alinear una tabla en Microsoft Word: guía paso a paso. , tenemos lo ultimo en tecnología 2023.

Artículos Relacionados