Cómo mostrar los segundos en el reloj del sistema de Windows 11 con ElevenClock
Una vez más, con la actualización a Windows 11, una de nuestras personalizaciones favoritas ha sido revertida a su configuración predeterminada impuesta por Microsoft. En este caso, se trata de la modificación del Registro de Windows que mostraba los segundos en el reloj del sistema en el escritorio típico de Windows.

Aunque hay varias configuraciones disponibles en los menús estándar de Windows 11, no hay una configuración oficial que permita mostrar los segundos de forma predeterminada. En Windows 10, agregamos los segundos al reloj del sistema mediante una modificación del Registro de Windows, pero Microsoft ha decidido bloquear esa modificación. En su lugar, tendremos que recurrir a una aplicación de terceros para lograr lo que debería ser una función estándar.
Cómo mostrar los segundos en el reloj del sistema de Windows 11 con ElevenClock
Como se puede ver en la Figura A, Windows 11 no muestra los segundos en la barra de tareas de forma predeterminada. De hecho, a diferencia de Windows 10, hacer clic izquierdo en la hora en la barra de tareas no mostrará los segundos. Hacer clic derecho en la hora accederá al menú de configuración, pero tampoco hay opción para mostrar los segundos allí.
Figura A
Para cambiar la configuración predeterminada y mostrar los segundos en la bandeja del sistema de la barra de tareas de Windows 11, tendremos que instalar una aplicación de terceros llamada ElevenClock. Descarga la aplicación e instálala en tu PC con Windows 11 (Figura B).
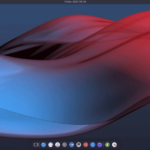 XeroLinux: La distribución de Linux más impresionante y visualmente atractiva del mercado
XeroLinux: La distribución de Linux más impresionante y visualmente atractiva del mercadoFigura B
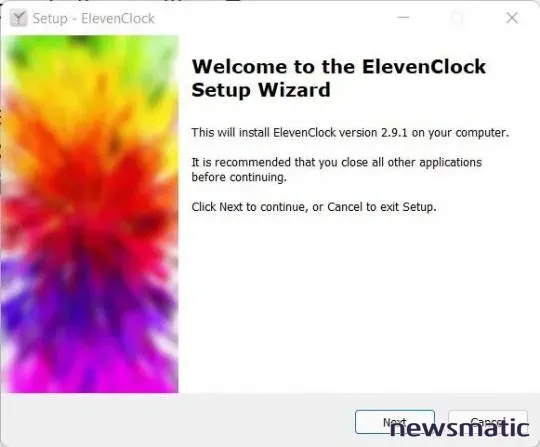
Una vez instalado, ElevenClock mostrará su pantalla de configuración (Figura C). A medida que te desplazas por la lista de opciones de configuración, encontrarás una casilla de verificación que dice "Mostrar segundos en el reloj".
Figura C
En mi experiencia, encuentro ElevenClock más útil cuando lo ejecuto en la esquina inferior izquierda en lugar de la tradicional esquina inferior derecha (Figura D). Las dos versiones del reloj no se alineaban en mi pantalla, probablemente porque tengo un tamaño de texto más grande. Pero la aplicación es flexible y puedes configurar ElevenClock para que se muestre cómo, dónde y cuándo lo desees.
 Cómo escanear documentos y códigos QR con la aplicación de cámara de Chrome OS
Cómo escanear documentos y códigos QR con la aplicación de cámara de Chrome OSFigura D
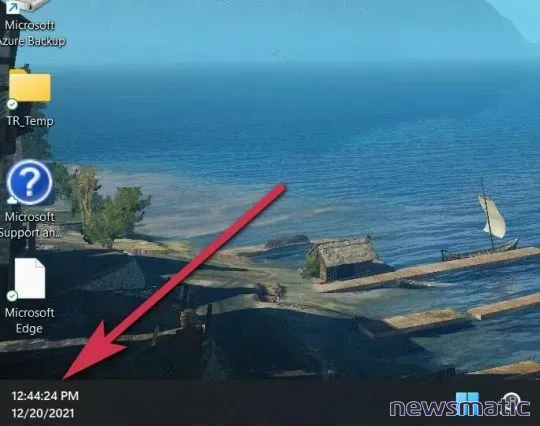
Para acceder a la configuración de ElevenClock, haz clic derecho en el icono en la bandeja del sistema de Windows 11. Puedes configurar la aplicación para que se ejecute al iniciar el sistema o activarla solo cuando la necesites.
¿Por qué, Microsoft? ¿Por qué?
Como puedes imaginar, muchos usuarios de Windows 11 se preguntan por qué Microsoft tomaría la decisión de deshabilitar por completo la visualización de los segundos en el reloj del sistema, incluso bloqueando una modificación conocida del Registro de Windows. Hasta donde yo sé, Microsoft no ha dado una respuesta.
La capacidad de mostrar los segundos en la bandeja del sistema debería ser una configuración estándar; para la mayoría de nosotros, esto es algo que debería ser obvio. Simplemente no lo entendemos. No debería ser necesario recurrir a una aplicación de terceros, aunque sea tan buena como ElevenClock. Microsoft, simplemente debes hacerlo mejor.
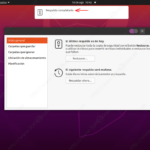 Cómo hacer una copia de seguridad y restaurar un sitio web en Linux
Cómo hacer una copia de seguridad y restaurar un sitio web en LinuxEn Newsmatic nos especializamos en tecnología de vanguardia, contamos con los artículos mas novedosos sobre Software, allí encontraras muchos artículos similares a Cómo mostrar los segundos en el reloj del sistema de Windows 11 con ElevenClock , tenemos lo ultimo en tecnología 2023.

Artículos Relacionados