Cómo usar el hashtag en Excel para hacer referencias más rápidas y fáciles
Si estás utilizando Microsoft Excel en Microsoft 365, es posible que hayas notado el símbolo de hashtag (#) en las referencias. Es una característica relativamente nueva que es una especie de abreviatura en algunas situaciones. Es más rápido y definitivamente facilita la referencia, pero a menos que sepas cómo usarlo, puede resultar confuso. En este tutorial, te explicaré cómo usar el hashtag en las referencias de Excel.

¿Qué es el hashtag en Excel?
El hashtag o símbolo de numeral en una referencia se refiere a un rango de derrame en Excel. Un rango de derrame es el conjunto de valores devueltos por una función de matriz dinámica. Puedes identificar cuándo estás trabajando con un rango de derrame por el borde azul alrededor de los valores resultantes.
Además, solo hay una función y está en la esquina superior izquierda del rango, como se muestra en la Figura A. En este caso, la función UNIQUE() en H3 devuelve un rango de derrame hasta H8. Si seleccionas una celda en el rango de derrame, en lugar de H3, Excel desvanece la función.
Cuando modificas la función, solo necesitas modificar la función principal y los valores en el rango de derrame se actualizarán automáticamente. Para obtener más información sobre el rango de derrame en Excel, puedes leer Cómo usar el rango de derrame en Excel.
Lo que el # no puede hacer en Excel
Antes de ver algunos ejemplos de uso del #, veamos lo que no puedes hacer. Los datos originales están formateados como un objeto de tabla, por lo que podrías pensar que puedes referenciar esas columnas usando #. Intentémoslo y veamos qué sucede. Ingresa =C3# para devolver los elementos en la columna de Valor. Como puedes ver en la Figura B, no funciona porque la columna C no es parte de un rango de derrame. Si ingresas =H3#, como se muestra en la Figura C, el símbolo # se refiere a todo el rango de derrame para la función UNIQUE().
Todo lo que necesitas saber es la primera celda en el rango de derrame para devolver todo el rango de derrame. ¡Es simple y rápido! Ahora, veamos cómo utilizarlo con algunos ejemplos reales.
 Cómo crear un estilo de lista personalizado en Microsoft Word
Cómo crear un estilo de lista personalizado en Microsoft WordCómo usar # en Excel
Acabas de ver un ejemplo sencillo de # en la Figura C. Esa expresión simple devuelve todos los valores en el rango de derrame. En realidad, nunca se vuelve más difícil de usar, pero saber cuándo usarlo marcará una gran diferencia en tus referencias.
Ahora, volvamos a la función mostrada en la Figura A, =UNIQUE(TablaVentas[Personal]). En términos de referencia estructurada, esa referencia es corta. Pero la referencia =H3# es mucho más corta. Es poco probable que crees un rango de derrame solo para duplicarlo, sin embargo.
Ingresa =SORT(J3#) para ordenar los resultados de la lista en la columna J, como se muestra en la Figura D. No es necesario resaltar todo el rango de derrame, simplemente selecciona J3 e ingresa #) para completar la expresión. Para obtener la misma lista única y ordenada haciendo referencia a la Tabla, necesitarías la referencia estructurada más larga, =SORT(UNIQUE(TablaVentas[Personal])).
Ahora, veamos un ejemplo práctico. Específicamente, vamos a poblar una lista de validación de datos usando #:
- Selecciona L3.
- Haz clic en la pestaña Datos y luego haz clic en Validación de datos en el grupo Herramientas de datos.
- En el menú desplegable, selecciona Validación de datos.
- En el diálogo resultante, elige Lista en el menú desplegable Permitir.
- En el control Fuente, ingresa =K3#, como se muestra en la Figura E.
- Haz clic en Aceptar.
Como puedes ver en la Figura F, Excel llena la lista con una lista única y ordenada de personal. Puedes hacer lo mismo con una referencia estructurada mucho más larga, pero el hashtag lo hace mucho más fácil.
¿Te preguntas qué sucede si agregas una persona nueva a los datos originales? Descubrámoslo. Selecciona F13 y presiona la tecla Tab para insertar un nuevo registro en la TablaVentas (el objeto Tabla). Ve a D14 e ingresa Alice. Inmediatamente, las listas de las columnas J y K se actualizan. Excel agrega a Alice al final de la lista en la columna J porque no es una lista ordenada. Excel agrega a Alice en la parte superior de la lista en la columna K porque está ordenada.
 Cómo alinear contenido a los márgenes izquierdo y derecho en Word
Cómo alinear contenido a los márgenes izquierdo y derecho en WordAhora, haz clic en el menú desplegable para ver cómo el control de validación de datos trabajó con el nuevo elemento. Como puedes ver en la Figura G, la lista no solo agrega el elemento, sino que también lo ordena.
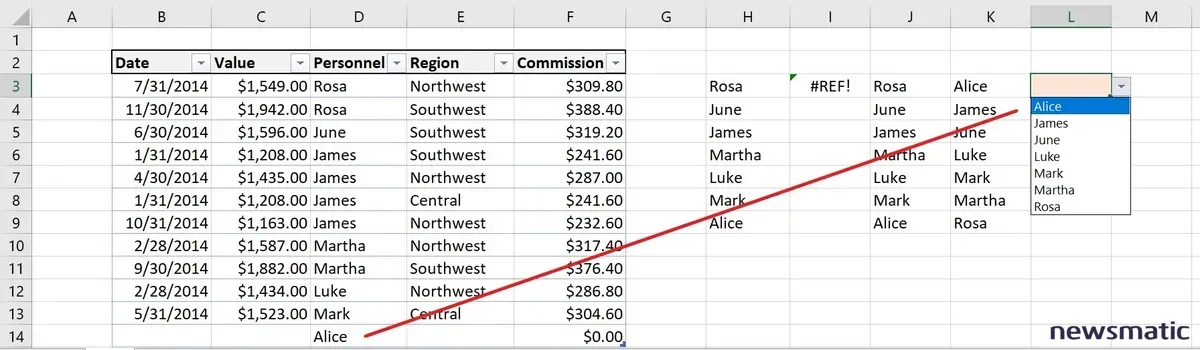
Nuevamente, podrías hacer lo mismo con una referencia estructurada larga, pero no solo es más fácil, sino que también es un buen ejemplo de lo valioso que es el hashtag.
Saber lo que significa el # en una referencia te ayudará a mantener tu libro de trabajo y solucionar problemas cuando algo salga mal. Una vez que apliques el hashtag abreviado varias veces, ¡te darás cuenta de que lo usarás con frecuencia!
 Cómo enviar tu calendario de Microsoft Outlook por correo electrónico
Cómo enviar tu calendario de Microsoft Outlook por correo electrónicoEn Newsmatic nos especializamos en tecnología de vanguardia, contamos con los artículos mas novedosos sobre Software, allí encontraras muchos artículos similares a Cómo usar el hashtag en Excel para hacer referencias más rápidas y fáciles , tenemos lo ultimo en tecnología 2023.

Artículos Relacionados