Cómo sincronizar carpetas entre dispositivos móviles y de escritorio con Syncthing
La mayoría de las personas hacen uso de alguna nube u otra para almacenar sus datos en el éter global. Eso está bien para la mayoría de los casos. Sin embargo, es posible que te hayas encontrado con piezas del rompecabezas de datos que no quieres almacenar en servicios como Google Drive, iCloud, OneDrive, Dropbox, etc. Cuando te encuentres con datos de este tipo, ¿qué haces?
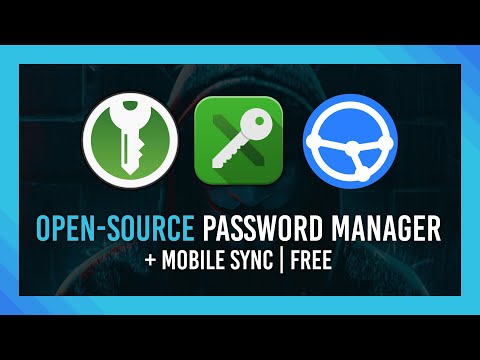
Acudes a tu escritorio... eso es lo que haces.
¿Cómo lo haces? Permíteme presentarte una pequeña aplicación llamada Syncthing. Syncthing funciona en casi todas las plataformas y te permite sincronizar carpetas en un dispositivo móvil (o varios dispositivos) con un escritorio (o portátil). Es increíblemente fácil de usar y hace un trabajo notable al mantener sincronizados los datos específicos entre tu dispositivo móvil y tu escritorio.
Quiero guiarte en el proceso de instalación de Syncthing. Demostraré los pasos en un escritorio de Elementary OS Freya y en un Nexus 6 de Verizon. Las instrucciones para otras plataformas serán bastante similares (las diferencias se encuentran principalmente en la instalación de las aplicaciones).
Instalación de la aplicación de escritorio
Primero, describiré la instalación de la aplicación de escritorio. Para instalar la aplicación de escritorio en Elementary OS (los mismos pasos se aplican a la mayoría de las derivaciones de Ubuntu), sigue estos pasos:
- Abre una ventana de terminal
- Instala curl (si es necesario) con el comando sudo apt-get install curl
- Agrega la clave PGP necesaria con el comando sudo curl -s https://syncthing.net/release-key.txt | sudo apt-key add –
- Agrega el repositorio de Syncthing con el comando sudo echo "deb http://apt.syncthing.net/ syncthing release" | sudo tee /etc/apt/sources.list.d/syncthing.list
- Actualiza apt con el comando sudo apt-get update
- Instala Syncthing con el comando sudo apt-get install syncthing
- Permite que se complete la instalación
Inicia el servidor de Syncthing con el comando `syncthing`. Esto abrirá tu navegador web predeterminado y mostrará la interfaz principal de Syncthing (Figura A).
 Cómo funciona el protocolo FTP y cómo resolver problemas relacionados con él
Cómo funciona el protocolo FTP y cómo resolver problemas relacionados con élFigura A
La ventana principal de Syncthing.
Antes de hacer cualquier cosa en el escritorio, vamos a instalar Syncthing en el dispositivo móvil.
Instalación de la aplicación móvil
Antes de instalar la aplicación, ten en cuenta que (para que se sincronice con tu escritorio) debes estar conectado a la misma red que tu escritorio.
Así es como se instala la aplicación en un dispositivo Android:
- Abre la Play Store en tu dispositivo
- Busca Syncthing
- Encuentra y toca la entrada de Felix Ableitner
- Toca en Instalar
- Lee detenidamente los permisos que se solicitan
- Si los permisos son aceptables, toca en Aceptar
- Permite que se complete la instalación
Ahora deberías ver un lanzador de Syncthing en tu pantalla de inicio o en tu Cajón de aplicaciones. Toca el lanzador para abrir la aplicación de Syncthing.
Configuración de la sincronización
Lo primero que debes hacer es agregar el escritorio al dispositivo móvil. Cada dispositivo tiene un ID asociado de 56 caracteres de longitud. No te preocupes, los desarrolladores han facilitado tanto la adición de un dispositivo que ni siquiera necesitas escribir ese ID. Esto es lo que debes hacer:
 Microsoft lanza servicio gratuito de almacenamiento en la nube para usuarios de Windows
Microsoft lanza servicio gratuito de almacenamiento en la nube para usuarios de Windows- Ve a la interfaz del escritorio (tu navegador web apuntando a http://127.0.0.1:8384)
- Haz clic en Acciones | Mostrar ID
- Abre Syncthing en tu dispositivo móvil
- Toca la pestaña Dispositivos
- Toca el botón +
- En la ventana Agregar dispositivo (Figura B), toca el botón Código QR en la línea del ID de dispositivo
- Cuando se te solicite, alinea el código QR en el escáner
- Una vez que el escáner complete el campo del ID de dispositivo, ponle un nombre al dispositivo
- Toca para habilitar el Introducir
- Toca el botón Guardar en la esquina superior derecha
- Cuando se te solicite, toca REINICIAR AHORA
Figura B
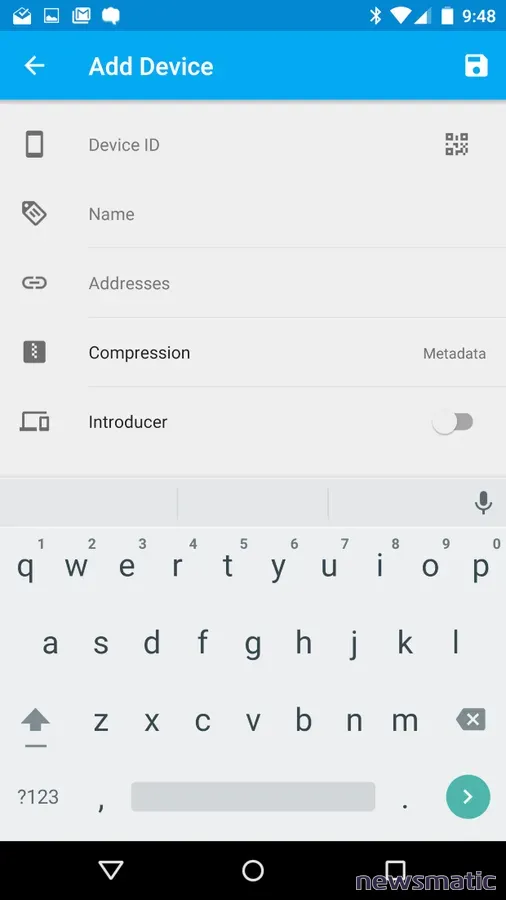
Agregando el escritorio al dispositivo móvil.
Vuelve al navegador web del escritorio. Deberías ver una nueva entrada que te pide hacer clic en Permitir, Ignorar o Después (Figura C). Haz clic en Permitir y se añadirá el dispositivo.
Figura C
Has añadido oficialmente el dispositivo móvil al escritorio.
Configuración de carpetas compartidas
El último paso es configurar las carpetas compartidas. Por defecto, el escritorio listarán una carpeta no compartida llamada "Default". Ignorémosla y añadamos una carpeta desde el dispositivo móvil, que luego se sincronizará con el escritorio. Para hacer esto, sigue estos pasos:
- En la aplicación móvil, toca la pestaña Carpetas
- Toca el botón +
- Asigna un nombre a la carpeta compartida (ID de carpeta)
- Ingresa el directorio que se compartirá
- Toca para habilitar el escritorio con el que se compartirá la carpeta (Figura D)
- Toca el botón Guardar en la esquina superior derecha
- Cuando se te solicite, toca Reiniciar para reiniciar la aplicación
Figura D
 Cómo evitar que el archivo de registro de transacciones en SQL Server crezca demasiado grande
Cómo evitar que el archivo de registro de transacciones en SQL Server crezca demasiado grandeAgregando una carpeta para compartir con el escritorio de Elementary OS.
Regresa a la interfaz del escritorio y verás una ventana emergente pidiéndote que aceptes la compartición entrante. Haz clic en Permitir y se añadirá la compartición. Tu carpeta compartida comenzará a sincronizarse inmediatamente. Has creado oficialmente una nube de escritorio para tu dispositivo móvil. Cada vez que agregues un archivo a esa carpeta (en ambos extremos), se sincronizará automáticamente.
Syncthing es una de las mejores aplicaciones para convertir un escritorio en una nube local. Es fácil de usar, confiable y lo mejor de todo, ¡gratuita!
¿Cómo sincronizas tus archivos entre dispositivos móviles y de escritorio?
En Newsmatic nos especializamos en tecnología de vanguardia, contamos con los artículos mas novedosos sobre Nube, allí encontraras muchos artículos similares a Cómo sincronizar carpetas entre dispositivos móviles y de escritorio con Syncthing , tenemos lo ultimo en tecnología 2023.

Artículos Relacionados