Cómo instalar y configurar el cliente de escritorio de Internxt para almacenamiento en la nube
En el mercado existen tantos servicios en la nube que podrías lanzar una roca a un centro de datos y probablemente golpearías dos o tres sin mucho esfuerzo. Esto es una buena noticia para aquellos que siempre están buscando otro servicio en la nube para almacenar sus datos.

Uno de los servicios que recientemente llamó mi atención es Internxt, que no solo es un servicio de almacenamiento en la nube cifrado de conocimiento cero, sino que también es de código abierto (puedes ver el código fuente de Internxt en GitHub). Internxt se enfoca en Web 3, por lo que es descentralizado, lo que significa que los archivos cargados se cifran en el lado del cliente, se fragmentan y se distribuyen en todo el mundo. Esto significa que un solo servidor nunca tiene una versión completa de un archivo, por lo que es exponencialmente más difícil robar datos.
Internxt ofrece un plan gratuito, que está limitado a 2GB de almacenamiento (aunque su plan gratuito muestra 10GB, solo obtienes 2GB en Drive). Por 98 centavos al mes, puedes aumentar eso a 20GB, por $3.86 al mes obtienes 200GB y por $9.95 obtienes 2TB de almacenamiento. Internxt actualmente tiene dos productos:
- Drive: para archivos
- Photos: para fotos
También tienen un tercer producto en desarrollo para enviar archivos (llamado Send).
Aún mejor, Internxt tiene clientes de escritorio disponibles para Linux, macOS y Windows, así como para Android e iOS.
A continuación, te mostraré cómo instalar el cliente de Linux y cómo conectarlo a tu cuenta de Internxt.
 Cómo funciona el protocolo FTP y cómo resolver problemas relacionados con él
Cómo funciona el protocolo FTP y cómo resolver problemas relacionados con élLo que necesitarás
Lo primero que necesitarás es una cuenta de Internxt, así que ve al sitio del servicio de Internxt y crea una nueva cuenta. Puedes comenzar con la cuenta gratuita y actualizar según sea necesario. También necesitarás un usuario con privilegios de sudo (para la instalación en Linux). Si estás instalando en macOS o Windows, los pasos son los mismos que tomarías para la instalación de cualquier otra aplicación.
Cómo instalar la aplicación de escritorio de Internxt
Inicia sesión en tu escritorio Linux y abre tu navegador web. Dirígete a la página de GitHub de Internxt, donde puedes descargar uno de los instaladores. Si tienes un escritorio basado en Ubuntu, descarga el archivo amd64.deb para la última versión (al momento de escribir esto, es la versión 1.7.1).
Una vez que el archivo se haya descargado, abre una ventana de terminal, navega hasta el directorio donde se encuentra el archivo descargado e instálalo con el siguiente comando:
sudo dpkg -i internxt-drive_1.7.1_amd64.deb
Después de que la instalación se complete, busca la entrada de Internxt en el menú de tu escritorio y abre la aplicación. Se te pedirá tus credenciales de Internxt (Figura A).
Figura A
 Microsoft lanza servicio gratuito de almacenamiento en la nube para usuarios de Windows
Microsoft lanza servicio gratuito de almacenamiento en la nube para usuarios de Windows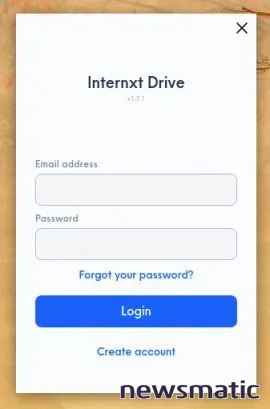
Una vez que hayas iniciado sesión correctamente, la aplicación de escritorio creará una nueva carpeta llamada ~/Internxt, donde se sincronizarán todos los archivos con tu cuenta.
Cómo configurar Internxt
Lo primero que debes hacer es asegurarte de que el servicio de Internxt se inicie al arrancar el sistema. Encontrarás el lanzador del cliente de Internxt en la bandeja del sistema. Haz clic en ese icono y después haz clic en Internxt Drive en el menú desplegable. Haz clic en el icono de engranaje y selecciona "Preferencias" (Figura B).
Figura B
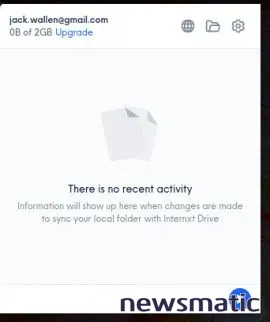
En la ventana resultante (Figura C), marca la casilla "Iniciar Internxt Drive al iniciar el sistema".
 Cómo evitar que el archivo de registro de transacciones en SQL Server crezca demasiado grande
Cómo evitar que el archivo de registro de transacciones en SQL Server crezca demasiado grandeFigura C
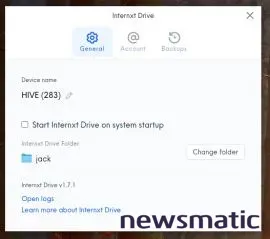
Si es necesario, también puedes cambiar la ubicación de la carpeta de Internxt desde el directorio raíz del usuario a cualquier lugar al que el usuario tenga permiso de acceso. Desde la misma ventana, puedes habilitar la función de copia de seguridad y seleccionar qué carpetas deseas que se respalden (Figura D).
Figura D
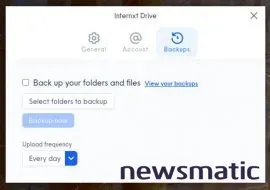
La advertencia
El único inconveniente de Internxt es que el cliente de escritorio no ofrece integración con el administrador de archivos (al menos no en Linux). Esto significa que no hay una opción de Internxt en los menús contextuales del clic derecho que te permita sincronizar archivos. Para la mayoría de las personas, esto no será un problema. Sin embargo, para los usuarios avanzados de la nube, esa falta de integración con el administrador de archivos puede ser un factor decisivo. Con suerte, esta función se agregará al cliente de escritorio en futuras versiones.
 Debería su organización migrar a Google Apps desde Microsoft Exchange
Debería su organización migrar a Google Apps desde Microsoft ExchangeEn resumen, el cliente de escritorio de Internxt es bastante básico, pero cumple su propósito de manera eficiente. Si no te importa que falte la integración del administrador de archivos, este servicio y cliente deberían satisfacer tus necesidades.
Suscríbete al canal de YouTube de Newsmatic How To Make Tech Work para obtener los últimos consejos tecnológicos para profesionales empresariales de Jack Wallen.
En Newsmatic nos especializamos en tecnología de vanguardia, contamos con los artículos mas novedosos sobre Nube, allí encontraras muchos artículos similares a Cómo instalar y configurar el cliente de escritorio de Internxt para almacenamiento en la nube , tenemos lo ultimo en tecnología 2023.

Artículos Relacionados