Cómo asegurar y transferir una cuenta de G Suite al salir un empleado
Cuando un empleado abandona tu organización, su cuenta de G Suite permanece activa hasta que un administrador de G Suite tome acción. Los correos electrónicos siguen llegando a su bandeja de entrada, los dispositivos móviles siguen sincronizados y todos los documentos de Google Drive siguen mostrando al antiguo empleado como el "propietario" del archivo.

Un administrador de G Suite necesita asegurar la cuenta, guardar los datos del antiguo empleado y transferir la información a otras cuentas. Aquí te presentamos un proceso de cinco pasos que ha funcionado para varias organizaciones.
1. Asegurar el acceso
a. Primero, borra los datos de los dispositivos móviles conectados a la cuenta. Inicia sesión con una cuenta de administrador de G Suite en la consola de administración de G Suite en https://admin.google.com, elige "Usuarios", selecciona el nombre del usuario y luego selecciona "Cuenta". Hacia el final de la sección de la cuenta, verás los dispositivos móviles conectados a la cuenta. Elige "Borrar esta cuenta" para eliminar los datos de la organización del dispositivo, o "Borrar este dispositivo" para eliminar todos los datos del dispositivo. Repite este proceso para cada dispositivo conectado.
b. Segundo, cambia la contraseña del usuario. Toma nota de la nueva contraseña, la necesitarás más adelante.
c. Elige "Restablecer cookies de inicio de sesión" para solicitar al usuario que vuelva a iniciar sesión en todos los dispositivos.
 Cómo funciona el protocolo FTP y cómo resolver problemas relacionados con él
Cómo funciona el protocolo FTP y cómo resolver problemas relacionados con éld. A continuación, regresa a la página de configuración principal del usuario y desplázate hacia abajo un poco (es posible que debas elegir "Mostrar más") hasta la sección de Seguridad. Revoca todas las contraseñas específicas de aplicaciones y todos los elementos de acceso autorizados que se enumeran. También recomiendo desactivar la autenticación de dos pasos en este punto.
e. Luego, inicia sesión en la cuenta del antiguo empleado y elimina cualquier número de teléfono o dirección de correo electrónico de recuperación asociados a la cuenta. Normalmente, abro una nueva ventana de navegador de incógnito, luego voy a https://myaccount.google.com, y me inicio sesión como el usuario. Elige "Tu información personal" desde la pantalla de inicio y luego elimina cualquier dirección de correo electrónico externa o número de teléfono asociados a la cuenta.
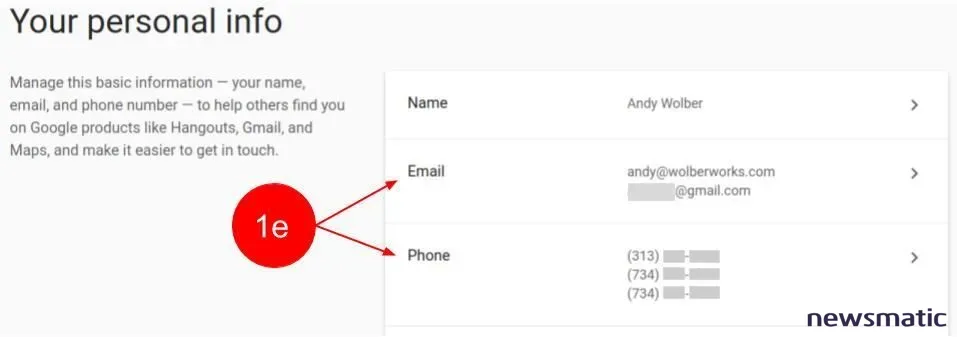
Ahora tendrás control de la cuenta del antiguo empleado y habrás bloqueado el acceso del antiguo empleado a los datos de la cuenta.
 Microsoft lanza servicio gratuito de almacenamiento en la nube para usuarios de Windows
Microsoft lanza servicio gratuito de almacenamiento en la nube para usuarios de Windows2. Guardar los datos
Utiliza Google Takeout para guardar todos los datos vinculados a la cuenta. Abre una nueva ventana de navegador de incógnito, ve a https://google.com/takeout y inicia sesión con la cuenta del antiguo empleado. Selecciona los datos que deseas exportar y luego elige "Siguiente". Para exportar todos los datos, deja todo seleccionado. Sin embargo, si hay una gran cantidad de datos, es posible que desees aumentar el tamaño máximo del segmento de archivo exportado. El valor predeterminado es de 2 GB, con opciones de hasta 50 GB. Elige "Crear archivo".
Una vez que se ha creado el archivo, Google enviará un correo electrónico a la cuenta del antiguo empleado. Puedes revisar el correo electrónico y luego seguir el enlace para descargar el/los archivos de la copia de seguridad. Almacena estos archivos de forma segura. En algunas organizaciones, estos archivos se guardan en unidades de almacenamiento de calidad de archivo y se mantienen junto con los registros de recursos humanos del empleado.
Ahora tendrás una copia de los datos de la cuenta de G Suite del antiguo empleado.
3. Transferir los datos
Para transferir correos electrónicos y archivos, inicia sesión como administrador de G Suite.
Con el servicio de migración de datos de G Suite, un superadministrador puede transferir correos electrónicos de una cuenta de G Suite a otra. Inicia sesión en la consola de administración de G Suite (https://admin.google.com), elige "Migración de datos" y selecciona "Correo electrónico". Para la fuente de migración, elige G Suite y luego proporciona la información de inicio de sesión del superadministrador. (Si has habilitado la autenticación de dos pasos para tu cuenta de superadministrador, ¡lo cual deberías hacer!, deberás generar una contraseña específica de la aplicación). Después de eso, selecciona las cuentas de origen y destino para el proceso de migración.
 Cómo evitar que el archivo de registro de transacciones en SQL Server crezca demasiado grande
Cómo evitar que el archivo de registro de transacciones en SQL Server crezca demasiado grandeUn administrador también puede transferir la propiedad de archivos. Desde la consola de administración, elige "Aplicaciones" > "G Suite" > "Drive y Documentos" > "Transferencia de propiedad". Luego, completa la información del propietario de la cuenta de origen y destino. (Otra forma de transferir archivos es moverlos desde Google Drive del antiguo empleado a una Unidad de equipo compartida. La propiedad del archivo se cambia del creador al equipo cuando se mueve un archivo a una Unidad de equipo. Estos archivos se mantienen incluso después de que se elimine la cuenta del propietario original del archivo).
Para transferir Grupos de Google y/o sitios, agrega otra cuenta como propietario.
Inicia sesión con la cuenta del empleado en https://groups.google.com, elige un grupo, luego selecciona el ícono de configuración del grupo y elige "Configuración de membresía y correo electrónico" y luego "Transferir propiedad". Luego, puedes nombrar a otro miembro del grupo como propietario.
De manera similar, para los Sitios clásicos de Google, inicia sesión en https://sites.google.com, elige un sitio, luego elige "Configuración", haz clic en "Compartir y permisos" y luego invita a otra persona de la organización para que sea propietario del sitio.
 Debería su organización migrar a Google Apps desde Microsoft Exchange
Debería su organización migrar a Google Apps desde Microsoft ExchangeSi deseas transferir contactos o calendarios, primero exporta los datos y luego impórtalos en otra cuenta.
Para exportar contactos, inicia sesión como el usuario, ve a https://contacts.google.com/ > (menú izquierdo) "Más" > "Exportar". Deberás acceder a la versión antigua de Google Contacts, seleccionar el menú "Más" y luego "Exportar". Para importar contactos en otra cuenta, ve a https://contacts.google.com/ > (menú izquierdo) "Más" > "Importar" y luego selecciona el archivo exportado.
Para exportar eventos de calendario, inicia sesión como el usuario, ve a https://calendar.google.com en un navegador. En la lista de calendarios en el área "Mis calendarios" a la izquierda de la página, selecciona la flecha a la derecha de un calendario y luego elige "Configuración de calendario" y luego "Exportar este calendario". Guarda el archivo.
Para agregar los eventos a cualquier calendario existente, ve a https://calendar.google.com, selecciona el icono de "tuerca" (en la esquina superior derecha) para los ajustes, elige "Calendarios" y luego "Importar calendarios".
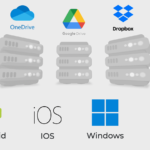 Google vs Microsoft: Quién ofrece el mejor almacenamiento en la nube
Google vs Microsoft: Quién ofrece el mejor almacenamiento en la nube4. Eliminar la cuenta
Ahora estás listo para eliminar la cuenta del antiguo empleado. Inicia sesión en la consola de administración, elige "Usuarios" y luego selecciona el menú de las tres opciones verticales a la derecha del usuario y elige "Eliminar".
5. Agregar la dirección como alias
Opcionalmente, si la cuenta del antiguo empleado se utilizó como inicio de sesión en algún sitio web o servicio, es posible que desees mantener la dirección de correo electrónico activa como un alias. De esta manera, podrás recuperar el inicio de sesión en esos sitios mucho más fácilmente, ya que cualquier correo electrónico enviado a esa dirección aparecerá en una cuenta activa.
Para agregar un alias, inicia sesión en la consola de administración de G Suite, elige "Usuarios", luego selecciona un usuario, luego "Cuentas" y luego "Agregar un alias" bajo "Alias" (Ten en cuenta que se puede ver el Alias en una de las primeras imágenes de este artículo). Agrega la dirección de correo electrónico del antiguo empleado. Si acabas de eliminar la cuenta, es posible que debas esperar hasta que se haya eliminado por completo antes de agregarla como un alias.
He utilizado este proceso varias veces para transferir datos de cuentas de G Suite. Siempre sigo los pasos para asegurar el acceso a la cuenta y exportar los datos de la cuenta, pero muchas veces solo transfiero archivos. Muchas veces, los clientes optan por no mover los contactos o calendarios a otras cuentas.
¿Cómo se compara el proceso anterior con la forma en que tu organización administra las transiciones de cuentas de G Suite? ¡Házmelo saber en los comentarios o en las redes sociales!
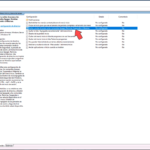 Cómo cambiar y administrar la cuenta de Administrador local en Windows mediante Group Policy
Cómo cambiar y administrar la cuenta de Administrador local en Windows mediante Group PolicyEn Newsmatic nos especializamos en tecnología de vanguardia, contamos con los artículos mas novedosos sobre Nube, allí encontraras muchos artículos similares a Cómo asegurar y transferir una cuenta de G Suite al salir un empleado , tenemos lo ultimo en tecnología 2023.

Artículos Relacionados