Cómo configurar Google Workspace en tu Mac: guía paso a paso
Los sistemas Mac de Apple funcionan muy bien con las aplicaciones de Google Workspace, como Gmail, Google Calendar, Google Drive, Docs, Sheets y Slides. Cada una de las cinco opciones a continuación te permite aprovechar tu cuenta de Google desde macOS, desde la configuración más sencilla hasta las conexiones más profundas que vinculan los datos tanto a las aplicaciones de Apple como a permitir el acceso a Google Drive desde el Finder. Muchas personas pueden desear iniciar sesión en una Mac nueva y configurar las cinco opciones que se mencionan a continuación.

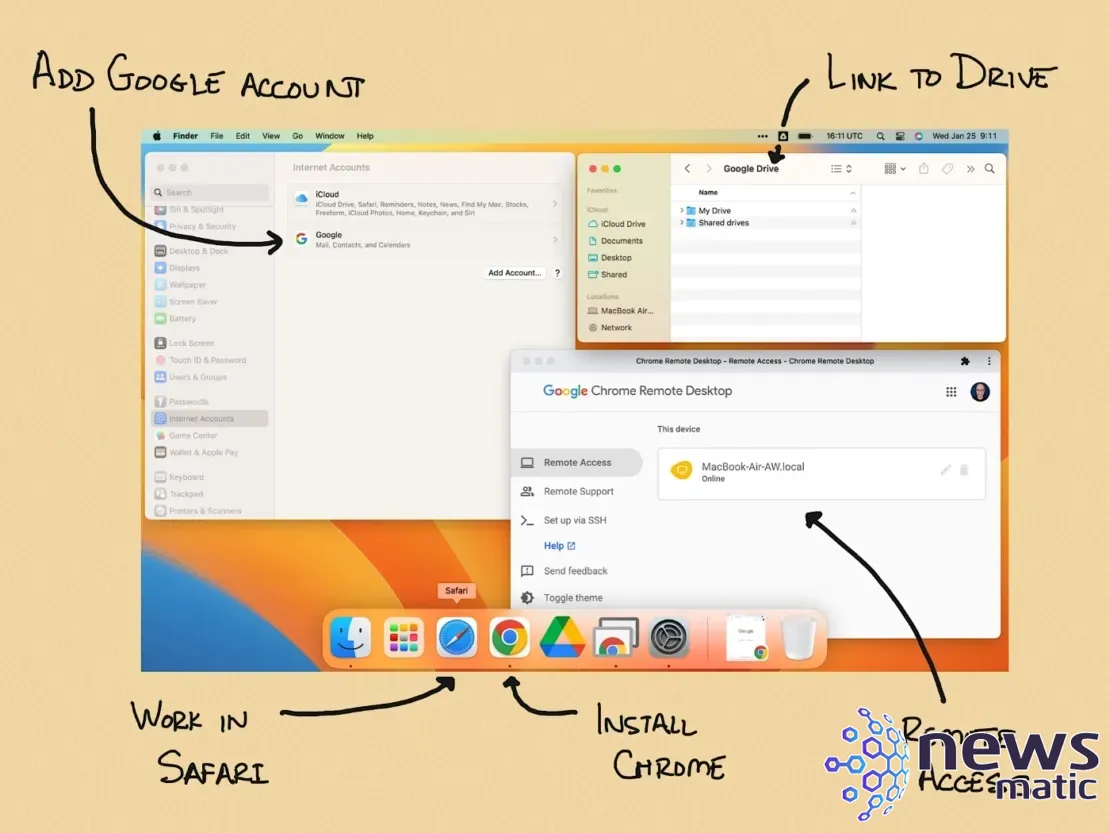
Si eres parte de una organización, es posible que debas seguir procedimientos distintos a los que se mencionan a continuación. Tanto Google Workspace como Apple Business Manager ofrecen diversas opciones de administración empresarial que permiten a un administrador simplificar los inicios de sesión, asegurar los dispositivos y controlar las configuraciones. Consulta a tu administrador del sistema para conocer las pautas específicas de tu organización.
- Usa Safari para una configuración sencilla
- Instala Chrome para trabajar con todas las funciones en la web
- Inicia sesión con Google para vincular los datos a las aplicaciones de Apple
- Usa Google Drive para escritorio para acceder a los archivos de Drive desde el sistema
- Configura Chrome Remote Desktop para acceder de forma remota
- ¿Cuál es tu experiencia con Google Workspace en macOS?
Usa Safari para una configuración sencilla
Una vez que hayas terminado el proceso de configuración inicial de macOS y hayas instalado todas las actualizaciones del sistema disponibles, puedes iniciar Safari, ir a Gmail y luego iniciar sesión con tus credenciales de cuenta de Google Workspace. Después de haber iniciado sesión, puedes acceder a otras aplicaciones de Workspace desde el menú de lanzamiento de aplicaciones (Figura A) o escribiendo directamente la URL de la aplicación de Workspace que desees utilizar (por ejemplo, https://docs.google.com para Google Docs). Como la mayoría de las funciones de Google Workspace funcionan bien en Safari, este enfoque te permite empezar a trabajar rápidamente.
Figura A
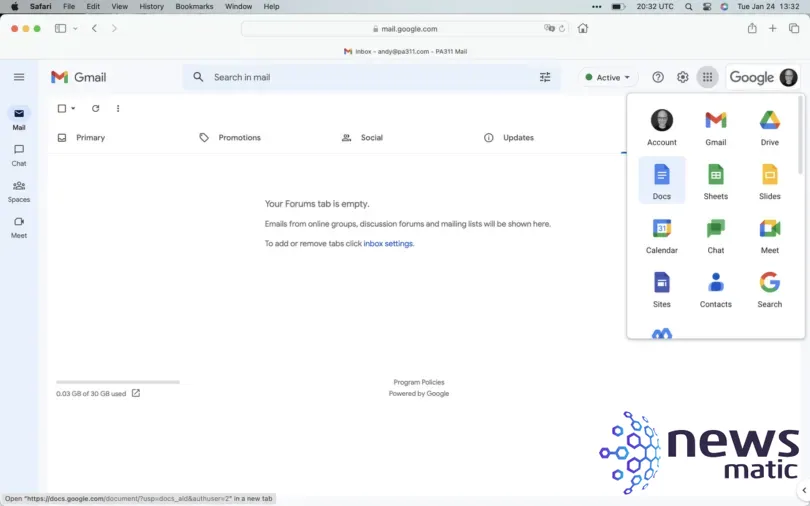
 Cómo funciona el protocolo FTP y cómo resolver problemas relacionados con él
Cómo funciona el protocolo FTP y cómo resolver problemas relacionados con élSin embargo, a partir de enero de 2023, las aplicaciones de Google Workspace no ofrecen acceso sin conexión cuando se utilizan en Safari en una Mac. Si necesitas utilizar Gmail, Calendar o Drive en tu Mac sin acceso a internet, deberás explorar los pasos adicionales que se mencionan a continuación. Sin embargo, si tu Mac siempre tiene acceso a internet y no necesitas trabajar sin conexión, es posible que la combinación de las aplicaciones de Google Workspace accedidas en Safari sea suficiente.
Instala Chrome para trabajar con todas las funciones en la web
La mayoría de las personas que planean trabajar con Google Workspace en una Mac desearán instalar Chrome (Figura B), iniciar sesión y utilizar ese navegador para todas las actividades relacionadas con Workspace.
Figura B
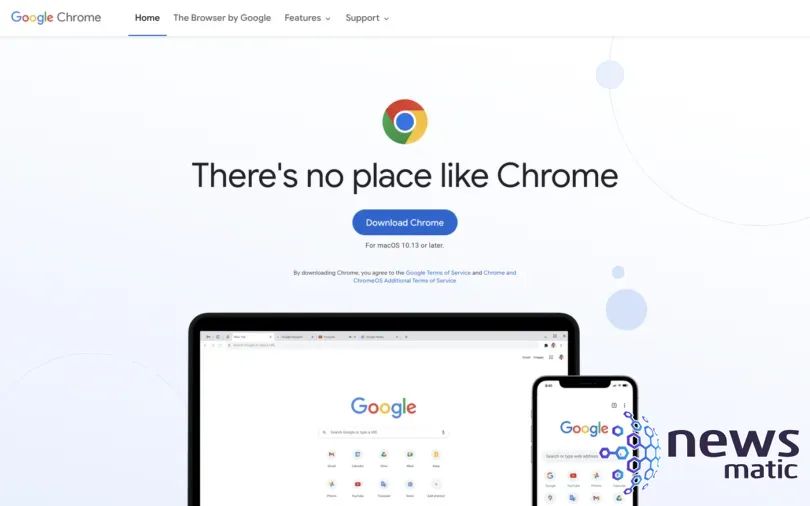
Este enfoque no solo te permite configurar y sincronizar datos como marcadores, historial, contraseñas y más en cada navegador Chrome que utilices, sino que también te permite configurar las aplicaciones de Workspace para trabajar sin conexión. Deberás ajustar algunos permisos, como permitir el acceso a la cámara web y al micrófono para Google Meet, y realizar ajustes adicionales para habilitar el uso compartido de pantalla.
Inicia sesión con Google para vincular los datos a las aplicaciones de Apple
Puedes iniciar sesión con tu cuenta de Google y configurarla para sincronizar los datos de Workspace con las aplicaciones de Apple. Para hacer esto, selecciona Menú Apple > Preferencias del Sistema... > Cuentas de Internet > Agregar cuenta... > Google, y luego sigue el proceso de inicio de sesión (Figura C).
 Microsoft lanza servicio gratuito de almacenamiento en la nube para usuarios de Windows
Microsoft lanza servicio gratuito de almacenamiento en la nube para usuarios de WindowsFigura C
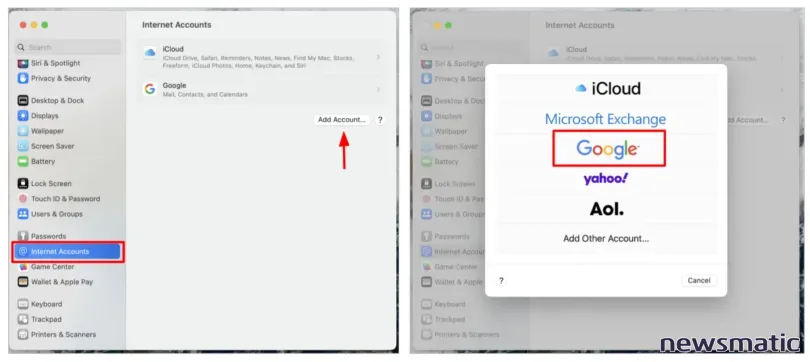
En la mayoría de los casos, querrás habilitar las opciones para Correo, Contactos y Calendarios, lo que permite que estas aplicaciones sincronicen los datos de Gmail, Google Contacts y Google Calendar, respectivamente. También puedes ir a la herramienta de configuración de sincronización de Google Calendar en la web para seleccionar los calendarios específicos de Google que quieres sincronizar con iCal.
Agregar tu cuenta de Google en las configuraciones del sistema de Apple puede ser útil para acceder a los datos sin conexión en las aplicaciones, así como cuando deseas que las acciones del sistema estén sincronizadas con tu cuenta de Google. Por ejemplo, cuando haces clic en un enlace "mailto:" en una página web, el sistema puede abrir la aplicación de Apple Mail y crear un nuevo correo electrónico que se envía desde y se sincroniza con tu cuenta de Google Workspace.
Usa Google Drive para escritorio para acceder a los archivos de Drive desde el sistema
Descarga e instala Google Drive para escritorio (Figura D), luego inicia sesión en tu cuenta para poder acceder a los archivos de Google Drive desde el Finder. Esto te permite, por ejemplo, iniciar una aplicación en tu sistema y, desde esa aplicación, abrir un archivo almacenado en Drive.
Figura D
 Cómo evitar que el archivo de registro de transacciones en SQL Server crezca demasiado grande
Cómo evitar que el archivo de registro de transacciones en SQL Server crezca demasiado grande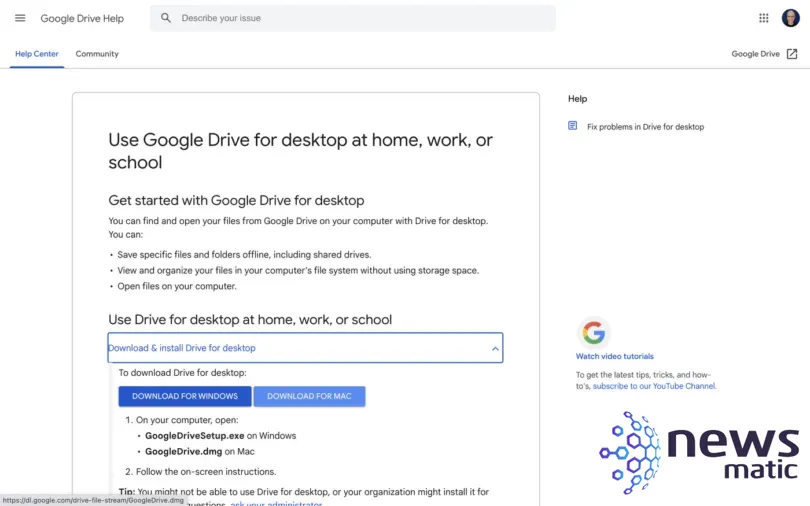
Por ejemplo, podrías iniciar una aplicación de edición de fotos de macOS y luego abrir un archivo de imagen almacenado en Google Drive. Drive para escritorio elimina la necesidad de abrir un navegador, descargar un archivo, trabajar con el archivo y luego volver a subirlo. En su lugar, Drive para escritorio te permite abrir y guardar elementos directamente en Drive en una Mac.
Configura Chrome Remote Desktop para acceder de forma remota
Puedes instalar y configurar Chrome Remote Desktop para permitir el acceso remoto a tu sistema, ya sea por parte de otras personas cuando lo solicites, como por motivos de soporte, o por ti mismo, por ejemplo, para acceder a un sistema de escritorio de forma remota.
Para configurar Chrome Remote Desktop, debes haber instalado Chrome en tu sistema. Suponiendo que lo hayas hecho, abre Chrome e ingresa a https://g.co/crd/setup para iniciar el proceso de instalación y configuración (Figura E). Una vez completado, podrás acceder a tu sistema de forma remota desde Chrome Remote Desktop.
Figura E
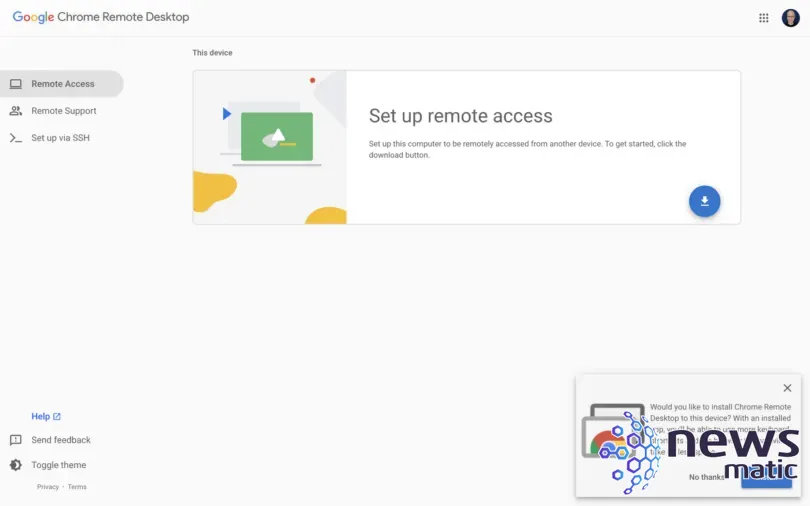
 Debería su organización migrar a Google Apps desde Microsoft Exchange
Debería su organización migrar a Google Apps desde Microsoft Exchange¿Cuál es tu experiencia con Google Workspace en macOS?
Si utilizas Google Workspace en una Mac, ¿cuáles de las aplicaciones y configuraciones mencionadas anteriormente utilizas? ¿Eres minimalista y prefieres iniciar sesión en las herramientas de Google solo con Safari? ¿Trabajas con Google Workspace exclusivamente a través de Chrome en macOS? ¿O conectas tus cuentas de Google a las aplicaciones de Apple como Mail, Calendar y Contacts y también te apoyas en Drive y Remote Desktop? Mencióname o envíame un mensaje en Mastodon (@awolber) para contarme qué tipo de configuración de Google Workspace utilizas en tu Mac.
En Newsmatic nos especializamos en tecnología de vanguardia, contamos con los artículos mas novedosos sobre Nube, allí encontraras muchos artículos similares a Cómo configurar Google Workspace en tu Mac: guía paso a paso , tenemos lo ultimo en tecnología 2023.

Artículos Relacionados