Cómo compartir una impresora Mobility Print en Chromebooks y dispositivos Android
Recientemente escribí un tutorial sobre cómo reemplazar la ahora inactiva Google Cloud Print con Mobility Print de PaperCut. Para aquellos que utilizan Chromebooks y otros dispositivos móviles en su LAN y no tienen una impresora en red, esta solución podría ser su mejor opción.

Sin embargo, aunque tengas Mobility Print configurado correctamente, es posible que tus Chromebooks y dispositivos Android no puedan encontrar esa impresora conectada, incluso con la aplicación Mobility Print Chrome o la aplicación Mobility Print Android instalada.
¿Qué pasa? Se supone que esto es tan fácil como conectar y jugar en un Chromebook.
Puede que tengas que realizar un paso adicional. Si tu Chromebook imprime en esa impresora compartida, no te preocupes por este siguiente paso. Pero para algunos dispositivos, esto será imprescindible. También he descubierto que algunos dispositivos pueden imprimir al principio, pero luego dejan de imprimir de forma aleatoria hasta que realices lo que estoy a punto de mostrarte.
Cómo compartir una impresora Mobility Print
La solución es muy similar a lo que tendrías que hacer con Google Cloud Print: tienes que compartir realmente la impresora con el usuario.
En la computadora de escritorio o portátil que ejecuta el servidor Mobility Print (recuerda leer el artículo original primero), inicia sesión en la página de administración basada en web en http://SERVIDOR:9163/login/ (donde SERVIDOR es la dirección IP de la máquina host). Asegúrate de autenticarte con las credenciales que creaste durante la instalación del servidor Mobility Print.
 Cómo funciona el protocolo FTP y cómo resolver problemas relacionados con él
Cómo funciona el protocolo FTP y cómo resolver problemas relacionados con élUna vez que hayas iniciado sesión, haz clic en "Manage" asociado con Cloud Print (Figura A). Esto no debería ser necesario si todos tus dispositivos están en la misma LAN, pero si tienes varias LAN en tu empresa, esto será imprescindible. Incluso he descubierto que esto es necesario con algunos dispositivos, incluso cuando están en la misma LAN.
Figura A
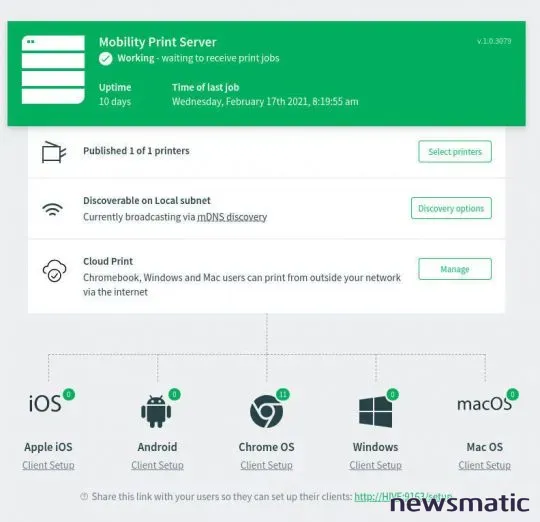
En la ventana resultante, haz clic en "New Link" (Figura B).
Figura B
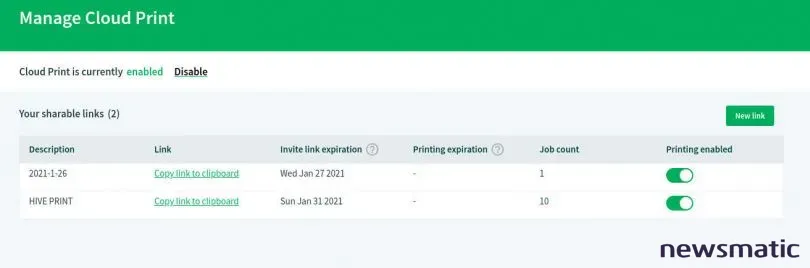
 Microsoft lanza servicio gratuito de almacenamiento en la nube para usuarios de Windows
Microsoft lanza servicio gratuito de almacenamiento en la nube para usuarios de WindowsEn la ventana de generación de enlaces, da un nombre al enlace, como el de la impresora que estás compartiendo, y luego completa una fecha de vencimiento del enlace (si corresponde) y una fecha de vencimiento de impresión (si corresponde) (Figura C). Si ninguno de ellos va a caducar, marca la casilla de Sin vencimiento.
Figura C
Haz clic en "Generate" y luego en "Copy To Clipboard". Una vez que hayas copiado el enlace, compártelo con aquellos que necesiten imprimir en esa impresora en particular. Si esos usuarios tienen instalada la aplicación Mobility Print, podrán imprimir en tu impresora sin problemas.
En mi opinión, Mobility Print de PaperCut debería ser la opción predeterminada para reemplazar Google Cloud Print. Una vez configurado, la impresión es mucho más confiable que la opción de Google. Prueba esta solución y ve si tus usuarios no imprimen con facilidad.
Suscríbete al canal de YouTube "How To Make Tech Work" de Newsmatic para obtener los últimos consejos tecnológicos para profesionales de negocios de Jack Wallen.

 Cómo evitar que el archivo de registro de transacciones en SQL Server crezca demasiado grande
Cómo evitar que el archivo de registro de transacciones en SQL Server crezca demasiado grandeEn Newsmatic nos especializamos en tecnología de vanguardia, contamos con los artículos mas novedosos sobre Nube, allí encontraras muchos artículos similares a Cómo compartir una impresora Mobility Print en Chromebooks y dispositivos Android , tenemos lo ultimo en tecnología 2023.

Artículos Relacionados