Cómo usar Dropbox Capture para compartir grabaciones de video y audio
¿Por qué utilizar Dropbox Capture en lugar de otras herramientas? El objetivo de este programa es ayudarte a evitar reuniones innecesarias o llamadas de conferencia cada vez que necesites transmitir o compartir algo con tus compañeros de equipo y otros colegas. Como ejemplos, puedes utilizar Dropbox Capture para crear y compartir un tutorial de software, una propuesta de ventas, un diseño o actualizaciones de estado para un proyecto específico.

Instalar Dropbox Capture

Para comenzar, descarga el programa Dropbox Capture para Windows desde el sitio web de Dropbox. Después de instalar el software, inicia sesión con tu cuenta de Dropbox y otorga el permiso para que el programa se conecte a tu cuenta.
Dropbox Capture se abre desde su ícono en la barra de tareas, mostrando los diferentes tipos de actividades que puedes realizar, como capturas de pantalla, grabaciones de pantalla y grabaciones de pantalla con cámara. Haz clic en "Mostrar más" para ver otras actividades, incluyendo grabación de audio y cámara. Aparecerá un video en miniatura en el centro. Haz clic en el botón "Reproducir" para ver un breve tutorial (Figura A).
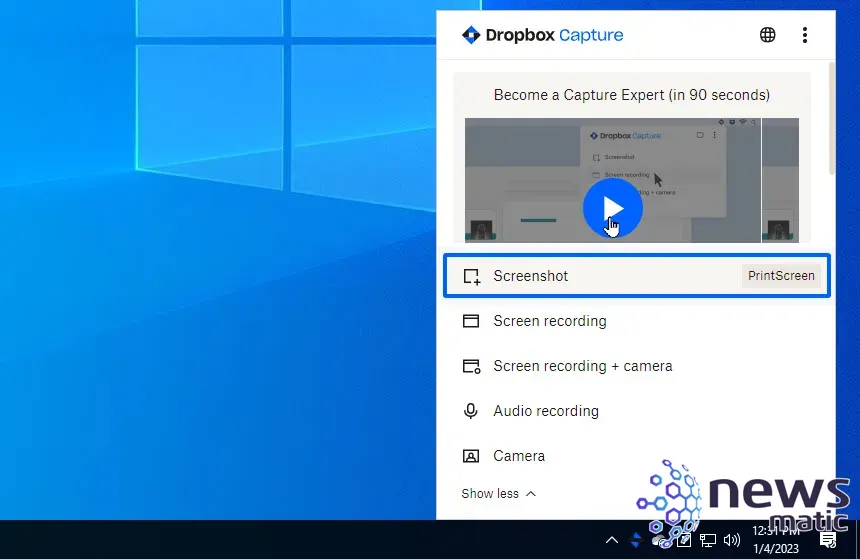
Capturar una captura de pantalla
Con Dropbox Capture, puedes tomar una captura de pantalla de toda tu pantalla, de cualquier área que seleccionas o de una ventana específica. Desde la ventana de Capture, haz clic en la primera opción para Captura de pantalla o presiona la tecla "Impr Pant". Puedes hacer clic o presionar "Enter" para capturar toda tu pantalla, o hacer clic y arrastrar con el mouse para capturar una determinada área de la pantalla. Para tomar una captura de pantalla de una ventana específica, presiona la barra espaciadora, mueve el cursor del mouse a la ventana que deseas capturar (que se volverá rosa) y haz clic en el mouse (Figura B).
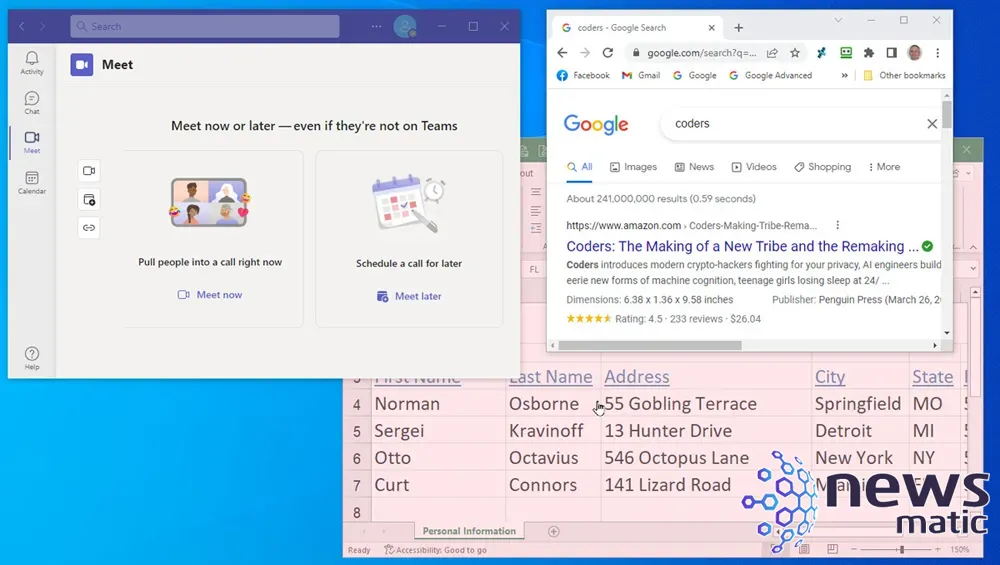
 Cómo funciona el protocolo FTP y cómo resolver problemas relacionados con él
Cómo funciona el protocolo FTP y cómo resolver problemas relacionados con élDespués de tomar la captura de pantalla, la imagen resultante aparece en la esquina inferior derecha de la pantalla. Para marcar la imagen, haz clic en el botón "Marcado" (Figura C).
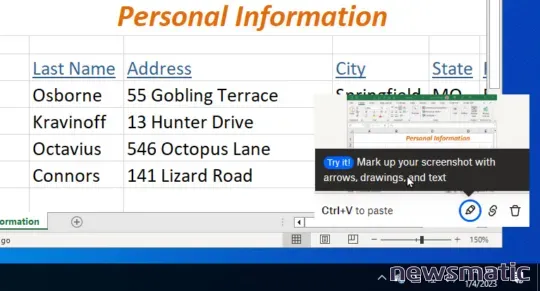
La imagen se abrirá en una ventana con un conjunto de herramientas en la parte superior. Desde los iconos, puedes agregar texto, líneas, flechas, círculos, cuadrados y desenfoques. Incluso puedes cambiar el ancho y color de las líneas, recortar la imagen y deshacer tu última acción (Figura D). Cuando hayas terminado, haz clic en "Guardar" o haz clic en la flecha hacia abajo y selecciona "Guardar y copiar imagen" o "Guardar y copiar enlace". Cualquier persona con el enlace podrá ver la captura de pantalla.

Grabar tu pantalla
A continuación, puedes grabar tu pantalla como un video. Desde la ventana de Capture, haz clic en la opción para "Grabación de pantalla". Luego, haz clic o presiona "Enter" para grabar toda tu pantalla, o haz clic y arrastra con el mouse para grabar una determinada área de la pantalla. Similar a la función de captura de pantalla, también puedes presionar la barra espaciadora para grabar una ventana específica, luego mueve el cursor del mouse a la ventana que deseas grabar y haz clic en el mouse. Haz clic en el botón "Iniciar" para comenzar la grabación (Figura E).
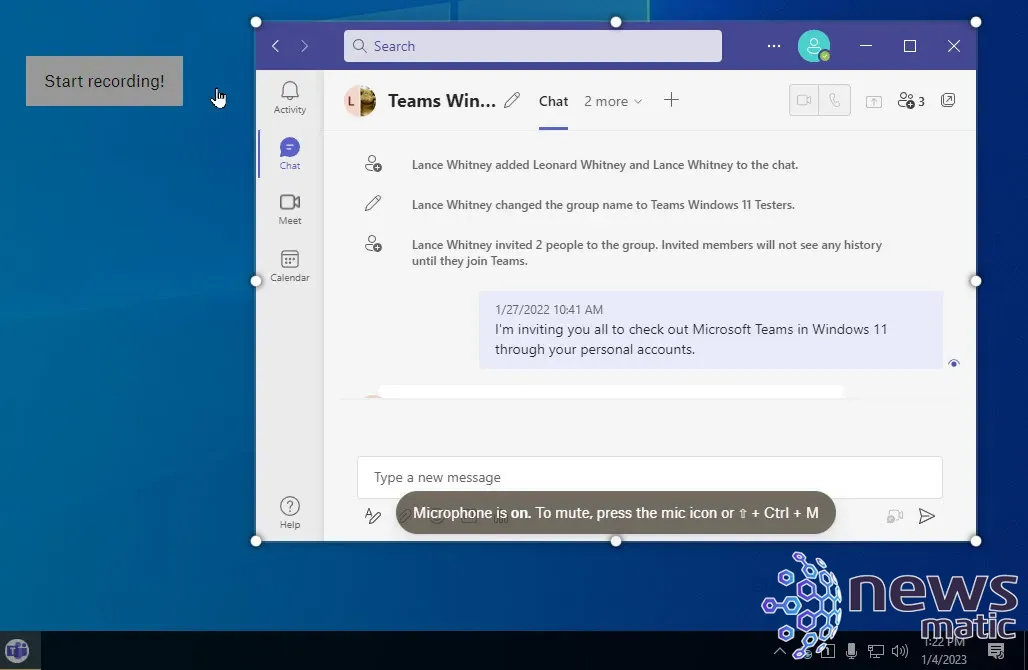
 Microsoft lanza servicio gratuito de almacenamiento en la nube para usuarios de Windows
Microsoft lanza servicio gratuito de almacenamiento en la nube para usuarios de WindowsMientras la grabación está activa, haz clic en el icono del lápiz para dibujar en la grabación de la pantalla. Cuando hayas terminado, haz clic en el botón "Detener". El video se generará y se mostrará en una página web de Dropbox Capture. Desde aquí, puedes reproducir el video, cambiarle el nombre, ver una transcripción del audio y compartir un enlace al video. También puedes descargar el video como un archivo MP4. Las personas con las que compartas el enlace podrán reproducir el video y dejar comentarios al respecto (Figura F).
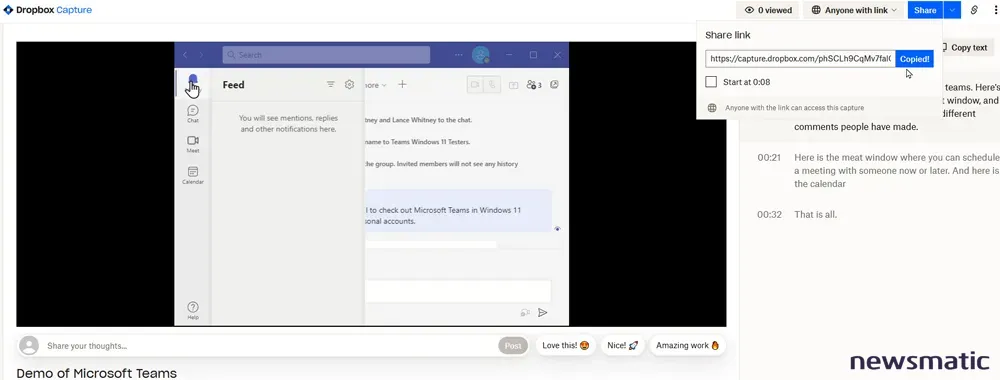
Grabar tu pantalla y tú mismo
Si deseas grabar un video de ti mismo narrando la grabación de la pantalla, haz clic en la opción "Grabación de pantalla + cámara". Haz clic o presiona "Enter" para grabar toda tu pantalla, arrastra con el mouse para grabar una determinada área de la pantalla, o presiona la barra espaciadora para elegir y grabar una ventana específica. Haz clic en el botón "Iniciar" para comenzar la grabación (Figura G).
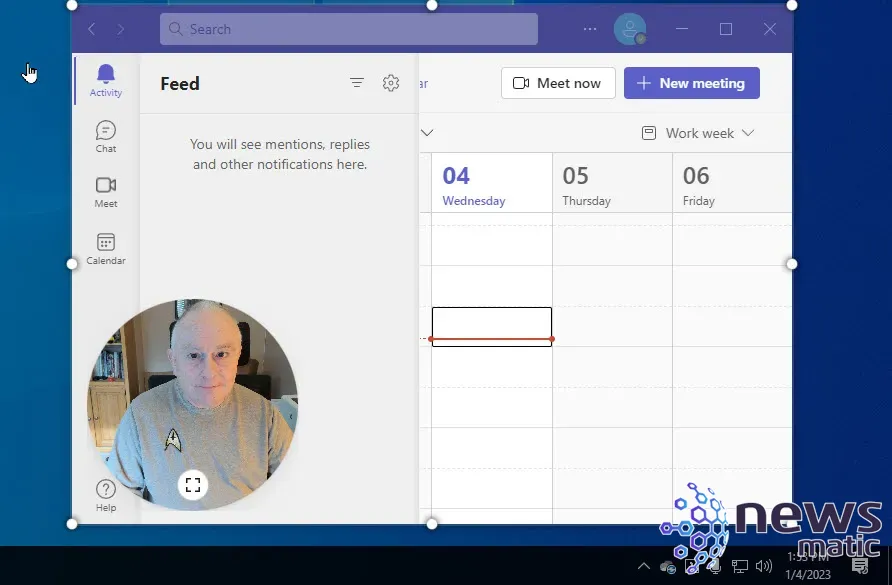
El proceso de marcado y compartir es el mismo que con una grabación normal de pantalla. Mientras la grabación está activa, puedes hacer clic en el icono del lápiz para dibujar en la grabación de la pantalla. Una vez que hayas terminado, el video se mostrará como una página web de Dropbox Capture. Desde aquí, puedes reproducir el video, cambiarle el nombre, ver una transcripción del audio, compartir un enlace al video o guardarlo como un archivo MP4. Las personas con las que compartas el enlace podrán reproducir el video y dejar comentarios al respecto (Figura H).
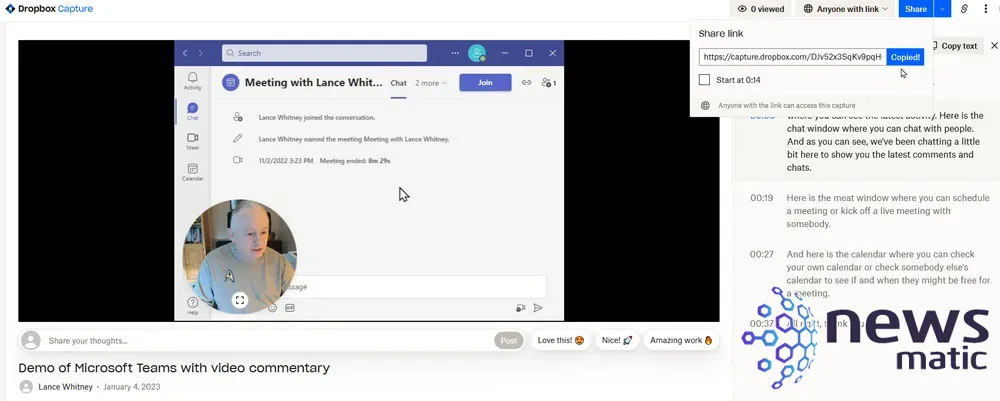
 Cómo evitar que el archivo de registro de transacciones en SQL Server crezca demasiado grande
Cómo evitar que el archivo de registro de transacciones en SQL Server crezca demasiado grandeCrear una grabación de audio
Para grabar solo audio, haz clic en el enlace "Mostrar más" y selecciona "Grabación de audio". Presiona el botón de inicio para comenzar la grabación. Luego, habla o reproduce el audio que deseas grabar (Figura I).
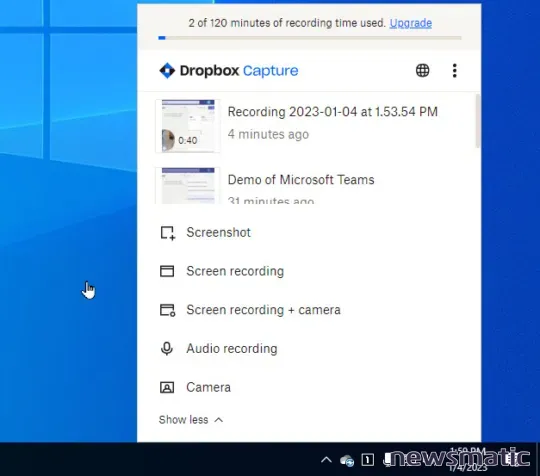
Cuando hayas terminado, presiona el botón "Detener" y aparecerá una ventana de reproducción (Figura J). Haz clic en el botón "Reproducir" para escuchar la grabación o haz clic en el botón "Ver" para ver y escuchar la grabación en una página web de Dropbox. Desde allí, podrás compartir la grabación con otras personas a través de un enlace.
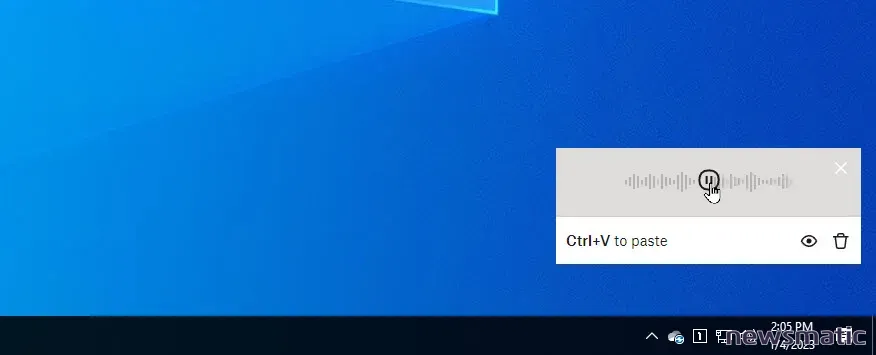
Grabarte a ti mismo
Si deseas simplemente grabarte a ti mismo o a alguien o algo más con la cámara de tu PC, elige la opción "Cámara". Posiciónate tú mismo u otro sujeto y haz clic en el botón "Iniciar". Cuando hayas terminado, haz clic en "Detener". El video aparecerá en una página web donde podrás reproducirlo, ver la transcripción y compartirlo con otras personas (Figura K).
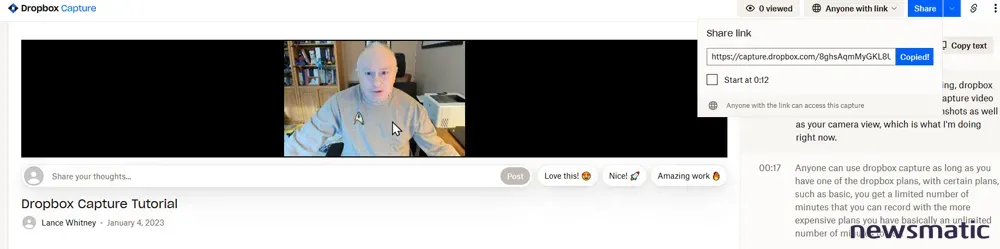
 Debería su organización migrar a Google Apps desde Microsoft Exchange
Debería su organización migrar a Google Apps desde Microsoft ExchangeLa ventana de Dropbox Capture registra todas tus grabaciones. Al pasar el cursor del mouse sobre una grabación específica, aparecerá una barra de herramientas con opciones para editar o ver la grabación, copiar su enlace, descargarla o eliminarla (Figura L).
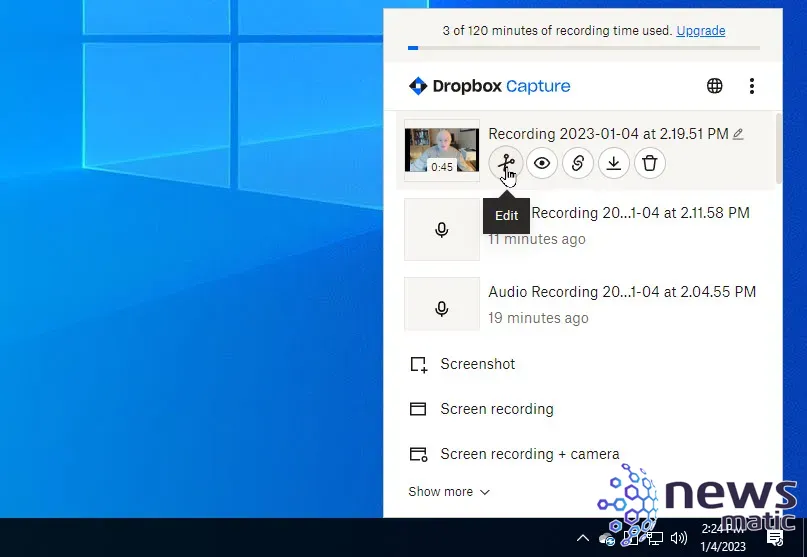
Usa Dropbox Capture a tu manera
Si lo deseas, puedes ajustar algunas de las opciones de Dropbox Capture. En la ventana de Capture, haz clic en el icono de tres puntos en la parte superior y selecciona "Preferencias". En la pestaña "Configuración", podrás cambiar la cámara, la fuente de audio, la resolución de video y otras opciones. Y en la pestaña "Atajos", podrás cambiar los atajos que activan diferentes actividades (Figura M).
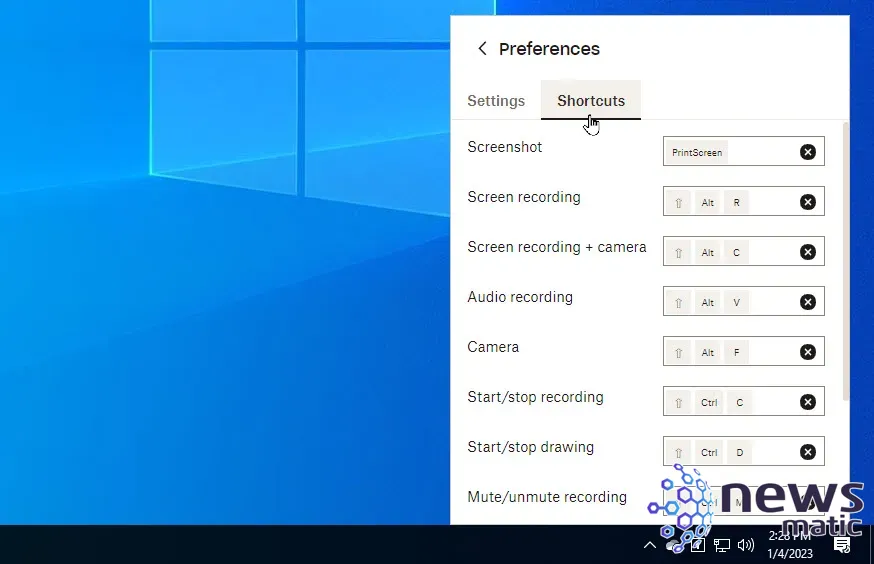
Lance Whitney comparte más consejos sobre Dropbox aquí: Cómo usar Dropbox Transfer para compartir archivos de forma segura con otras personas y cómo usar Dropbox Backup para hacer una copia de seguridad de tus archivos en la nube.
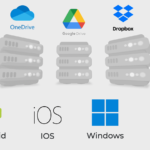 Google vs Microsoft: Quién ofrece el mejor almacenamiento en la nube
Google vs Microsoft: Quién ofrece el mejor almacenamiento en la nubeEn Newsmatic nos especializamos en tecnología de vanguardia, contamos con los artículos mas novedosos sobre Nube, allí encontraras muchos artículos similares a Cómo usar Dropbox Capture para compartir grabaciones de video y audio , tenemos lo ultimo en tecnología 2023.

Artículos Relacionados