Cómo habilitar el nuevo lanzador de productividad en Chromebook
Los Chromebooks adoran la nube, y Google ha hecho todo lo posible para que esa intersección entre hardware y nube sea perfecta. Sin embargo, eso no significa que no puedas disfrutar de un enfoque más tradicional en la interfaz.
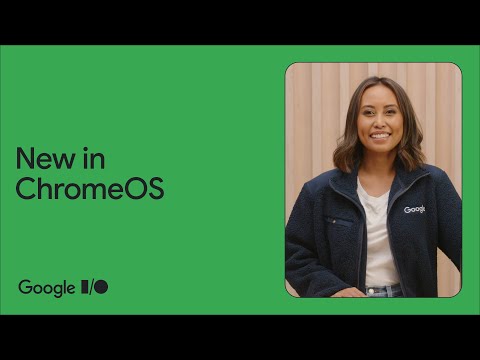
Un nuevo enfoque para el menú de aplicaciones
Una cosa que me ha molestado durante mucho tiempo de Chrome OS es el menú de aplicaciones. Parece que Google siempre ha querido imponer una interfaz más móvil a los usuarios que probablemente se sienten más cómodos con el probado y verdadero enfoque de escritorio. Así que cuando Google insinuó un posible nuevo "Productivity Launcher", estaba completamente interesado.
Antes de continuar, debes saber que el Productivity Launcher, por el momento, solo está disponible en el canal de desarrollo de Chrome OS. Así que, si estás utilizando cualquier otro canal que no sea el canal de desarrollo, no podrás probar el Productivity Launcher. Para saber cómo cambiar el canal de Chrome OS, lee el artículo "Cómo cambiar de canal en tu Chromebook".
Este nuevo lanzador facilita mucho el acceso a tus accesos directos, contenido, configuraciones del dispositivo y más. Y como está diseñado más como un menú de escritorio tradicional, resulta mucho más fácil de usar para la mayoría de las personas. De hecho, diría que una vez que pruebes este lanzador, te preguntarás por qué Google no lo ha adoptado como método predeterminado.
Con eso aclarado, permíteme mostrarte cómo habilitar el Productivity Launcher.
Lo que necesitarás
Como mencioné antes, necesitarás un Chromebook que ejecute el canal de desarrollo. Aparte de eso, solo es cuestión de habilitar la función.
 Cómo funciona el protocolo FTP y cómo resolver problemas relacionados con él
Cómo funciona el protocolo FTP y cómo resolver problemas relacionados con élCómo habilitar el Productivity Launcher
Inicia sesión en tu Chromebook y abre Chrome. En la barra de direcciones, escribe lo siguiente:
chrome://flags/#productivity-launcher
En la ventana resultante (Figura A), haz clic en el menú desplegable asociado a "Experimento de productividad: App Launcher".
Figura A

A continuación, te pedirán que reinicies tu Chromebook. Hazlo y vuelve a iniciar sesión. Una vez que hayas iniciado sesión satisfactoriamente, haz clic en el botón de menú en la esquina inferior izquierda del escritorio para revelar el nuevo lanzador (Figura B).
 Microsoft lanza servicio gratuito de almacenamiento en la nube para usuarios de Windows
Microsoft lanza servicio gratuito de almacenamiento en la nube para usuarios de WindowsFigura B
Podrás abrir cualquier aplicación, acceder a archivos guardados y buscar prácticamente cualquier cosa en este nuevo lanzador.
Tengo bastante confianza en que cualquier tipo de usuario encontrará este nuevo lanzador mucho más eficiente que lo que Google ofrece actualmente. Espero que aquellos que toman las decisiones sobre Chrome OS estén de acuerdo y conviertan este experimento en el valor predeterminado en un futuro cercano.
Si pruebas esto y no te gusta, siempre puedes deshacerlo siguiendo los mismos pasos para habilitarlo, pero selecciona la opción "Deshabilitado" en el menú desplegable y reinicia tu Chromebook.
Suscríbete al canal de YouTube de Newsmatic "Cómo hacer que la tecnología funcione" para obtener los últimos consejos tecnológicos para profesionales de negocios de Jack Wallen.
 Cómo evitar que el archivo de registro de transacciones en SQL Server crezca demasiado grande
Cómo evitar que el archivo de registro de transacciones en SQL Server crezca demasiado grandeEn Newsmatic nos especializamos en tecnología de vanguardia, contamos con los artículos mas novedosos sobre Nube, allí encontraras muchos artículos similares a Cómo habilitar el nuevo lanzador de productividad en Chromebook , tenemos lo ultimo en tecnología 2023.

Artículos Relacionados