10 atajos de teclado para usar en Google Calendar y ahorrar tiempo

Si utilizas Google Calendar en Chrome en tu computadora portátil o de escritorio, es posible que no necesites usar el touchpad o el mouse de tu dispositivo tanto como crees. Sí, así es: No necesitas hacer clic repetidamente para avanzar o retroceder varios meses. No necesitas seleccionar desde un menú desplegable para cambiar la vista del calendario. Y no necesitas más de un clic (o toque) para ver los detalles de un evento.
Con los atajos de teclado activados, puedes realizar las 10 tareas siguientes con solo presionar una tecla. Como puedes imaginar, todos estos atajos de teclado funcionan cuando accedes a Google Calendar en Chrome en cualquier computadora portátil o de escritorio. También funcionan si accedes a Google Calendar en Safari en un sistema macOS, e incluso en Safari en un iPad con un teclado externo.
Si quieres verificar que los atajos de teclado estén activados, abre Google Calendar en la web, selecciona el menú de configuración (la rueda dentada en la esquina superior derecha), luego elige Configuración en las opciones mostradas. Desplázate hasta General | Atajos de teclado y asegúrate de que la casilla a la izquierda de Activar atajos de teclado esté marcada (Figura A).
Figura A
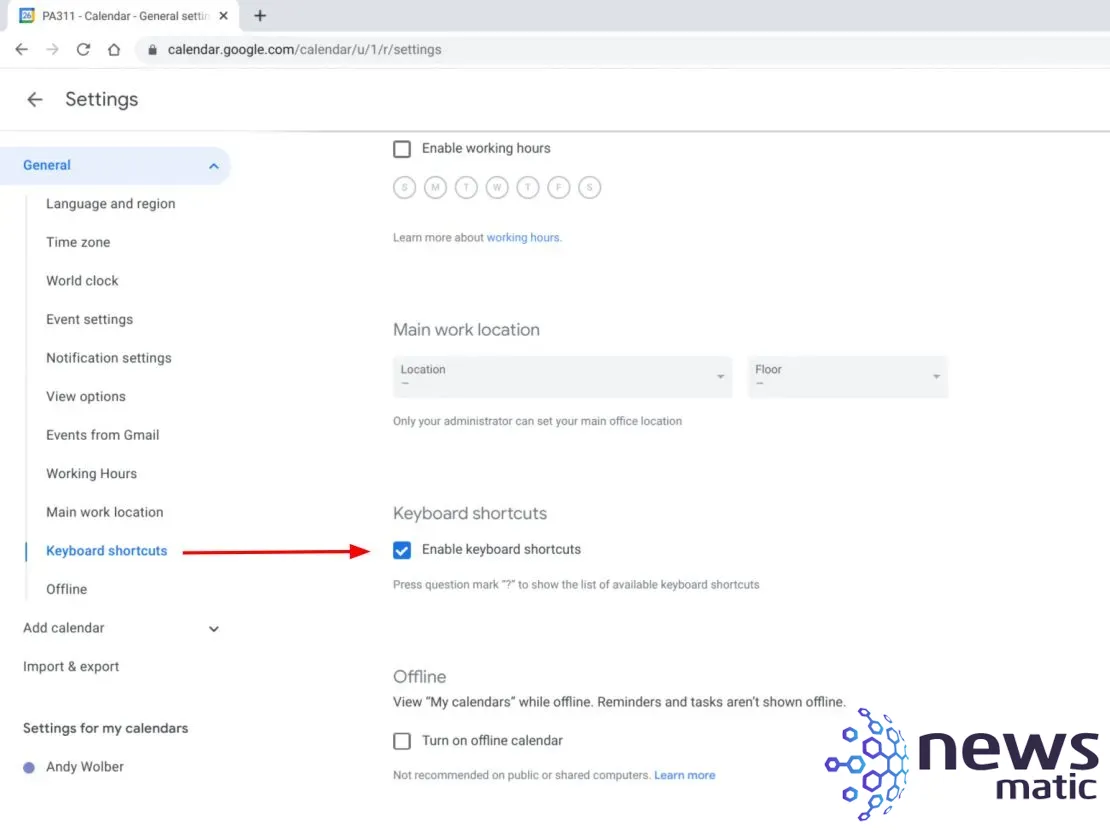
También asegúrate de esperar a que Google Calendar se cargue por completo antes de presionar una tecla de acceso rápido. Si abres tu calendario y presionas una tecla inmediatamente, es posible que no suceda nada. Espera hasta que tu navegador indique que la página se ha cargado por completo antes de presionar una tecla de acceso rápido.
Cómo cambiar las fechas mostradas en Google Calendar
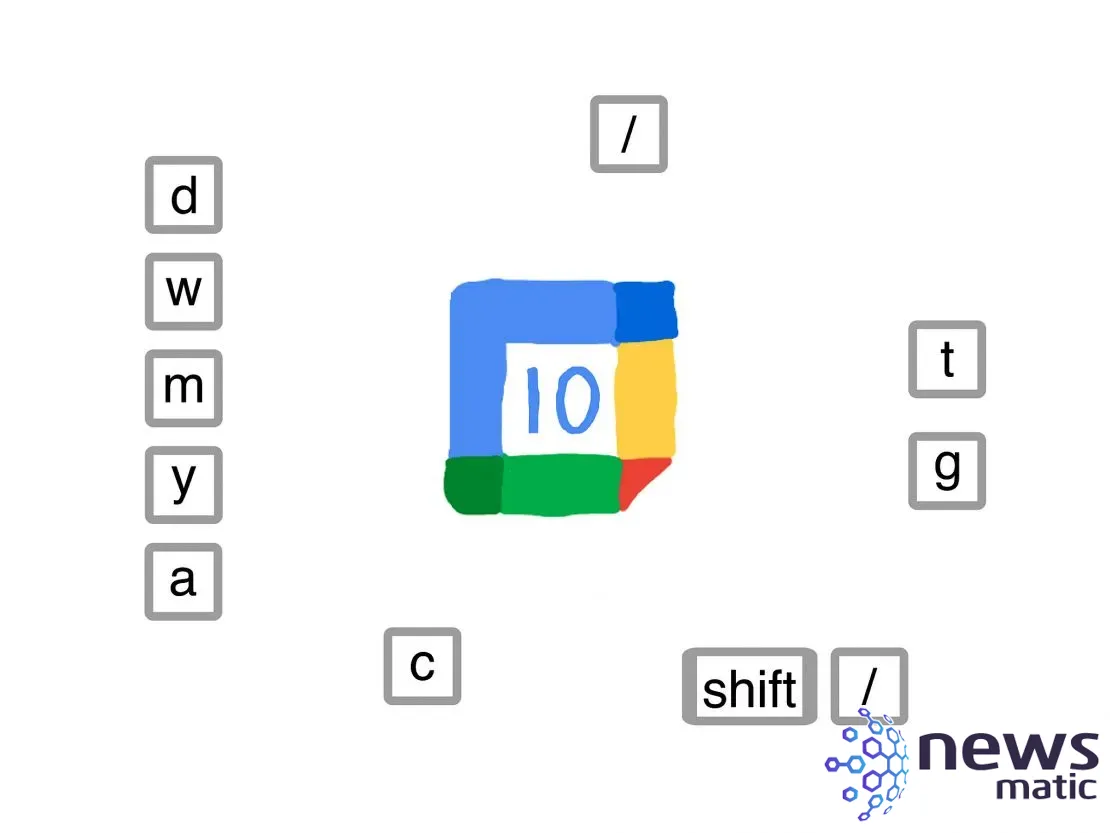
Los primeros cinco atajos de teclado te permiten cambiar rápidamente a una vista de calendario diferente (Figura B):
- D para vista diaria,
- W para vista semanal,
- M para vista mensual,
- Y para vista anual, y
- A para vista de agenda.
Figura B
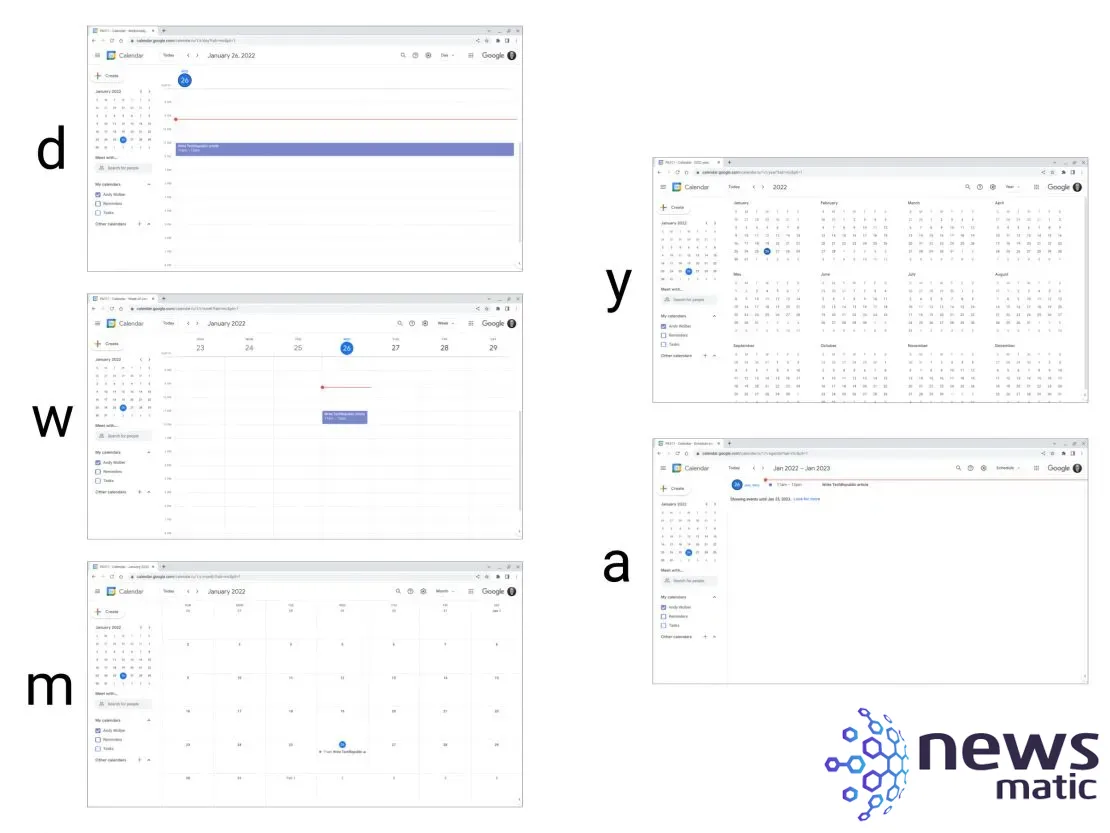
Cómo ir a cualquier día en Google Calendar
Presiona G y luego escribe una fecha (es decir, mes, día y año) para ir directamente a cualquier fecha (Figura C, abajo). Recuerda este comando como "escribe G para ir a una fecha". Especialmente cuando deseas acceder a una fecha que está muchos meses o años después de la fecha actual que se muestra, el atajo G te puede ahorrar mucho tiempo de navegación.
Presiona la tecla T para regresar a Google Calendar a la fecha actual (Figura C, arriba). Piensa en esto como "presiona T para hoy".
Figura C
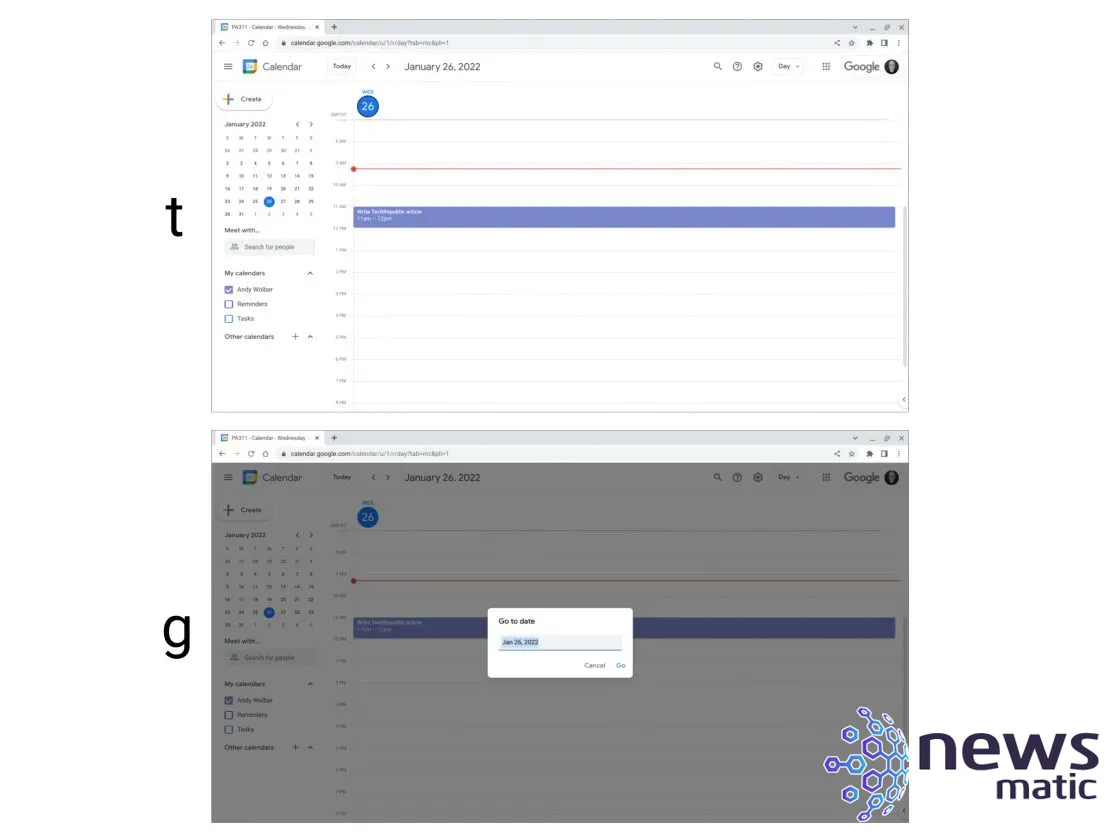
Cómo agregar un nuevo evento en Google Calendar
Para crear un nuevo evento en Google Calendar, presiona C. Esto te llevará directamente al formulario detallado para crear un nuevo evento en el calendario (Figura D), al que también podrías acceder seleccionando el botón +Crear y luego eligiendo el botón Más opciones. Ingresa los detalles de tu evento y luego selecciona Guardar.
Figura D
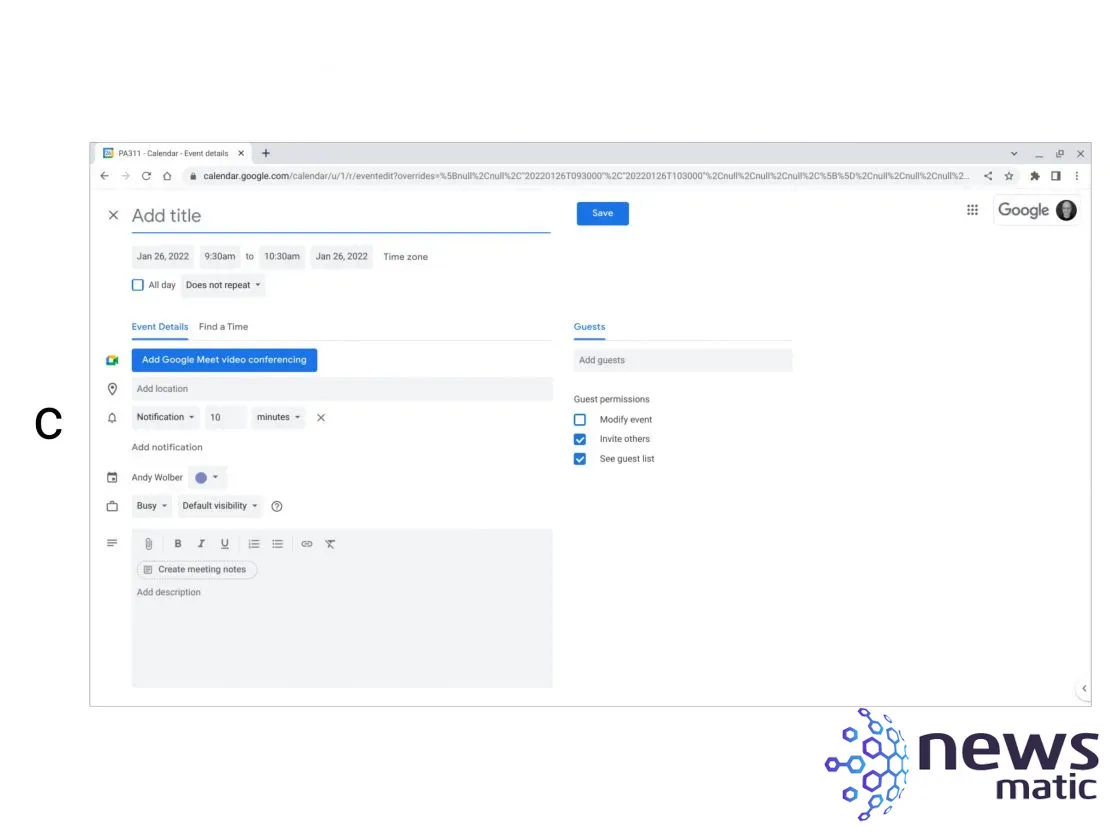
Cómo encontrar un evento en Google Calendar
Presiona la tecla / para activar el cuadro de búsqueda (Figura E), luego ingresa términos para buscar en los datos de tu Google Calendar. Además, muchas personas encuentran útil seleccionar manualmente la pequeña flecha apuntando hacia abajo (en el área lateral derecha del cuadro de búsqueda) para refinar las búsquedas en el calendario. (Consejo: La tecla / también activa la búsqueda en Gmail, Google Chat y Google Drive en la web.)
Figura E
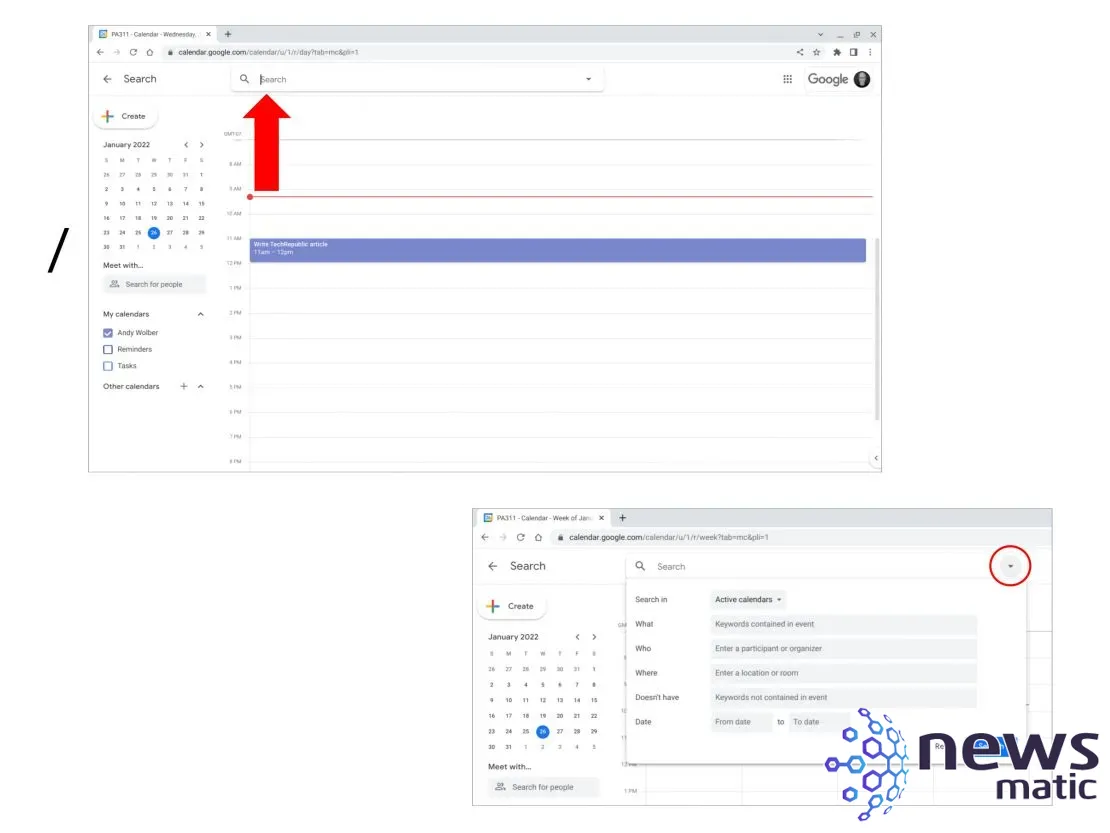
Explora más atajos de teclado en Google Calendar
Después de haber utilizado los comandos anteriores lo suficiente como para que se conviertan en un hábito, presiona shift + / (piensa en esto como shift + ?) para mostrar una larga lista de atajos de teclado disponibles en Google Calendar (Figura F). Calendar incluye atajos que te permiten navegar entre períodos de tiempo anteriores/siguientes, ir al panel lateral o abrir la configuración de Calendar. (Como se mencionó anteriormente, la combinación de teclas shift + / muestra una larga lista de atajos de teclado en Gmail, Google Chat y Google Drive en la web, también.)
Figura F
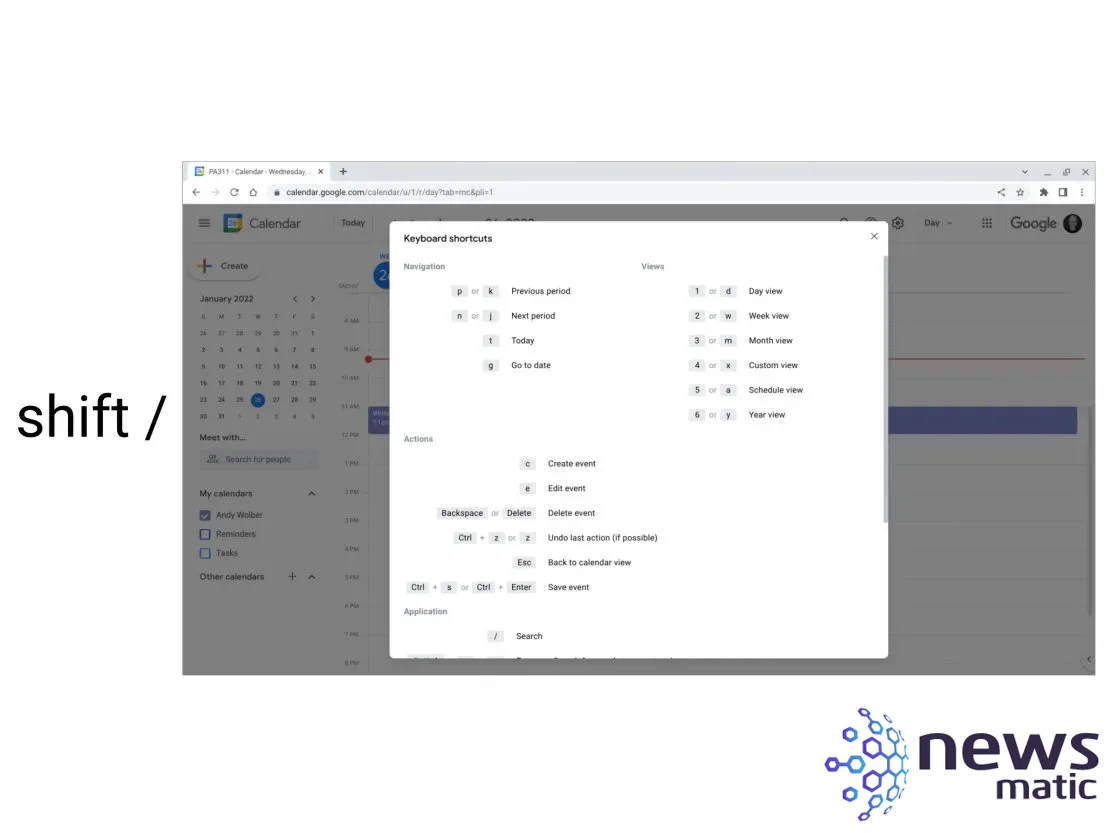
¿Qué atajos de teclado de Google Calendar utilizas?
Normalmente, yo uso D y W con más frecuencia. Permanezco en la vista de un solo día la mayor parte del tiempo, luego presiono la tecla W para cambiar a la vista semanal. Con menos frecuencia, uso M para la vista mensual, sobre todo cuando estoy planeando eventos para el futuro.
Si accedes a Google Calendar en un navegador de clase de escritorio, ¿utilizas algún atajo de teclado? Si es así, ¿hay atajos de teclado además de los mencionados anteriormente que te resulten útiles? Hazme saber qué atajos de teclado de Google Calendar usas, ya sea con un comentario a continuación o en Twitter (@awolber).
En Newsmatic nos especializamos en tecnología de vanguardia, contamos con los artículos mas novedosos sobre Nube, allí encontraras muchos artículos similares a 10 atajos de teclado para usar en Google Calendar y ahorrar tiempo , tenemos lo ultimo en tecnología 2023.

Artículos Relacionados