Cómo instalar y usar WP Cloud: un plugin de WordPress centrado en la nube
Uno de los motivos por el cual siempre recomiendo WordPress para algo más que solo blogs es su flexibilidad. Con WordPress, puedes crear sitios centrados en blogs, servicios, comercio electrónico, comunidad y mucho más. Además, con la ayuda de un enorme repositorio de complementos, WordPress se puede expandir para adaptarse a casi cualquier tipo de sitio.

Si utilizas WordPress como una comunidad o un sitio web basado en clientes, te interesará conocer un complemento basado en la nube llamado WP Cloud, que permite a los usuarios:
- Subir y ver archivos
- Ver el espacio en la nube asignado
- Ver el espacio en la nube utilizado
Por el momento, el complemento es limitado en lo que puede hacer y aún no tiene un complemento móvil asociado. Sin embargo, lo que ofrece va más allá de las funciones integradas para los usuarios.
Un aviso sobre WP Cloud: El desarrollo se ha detenido en los últimos dos años. Aunque esto es algo para tener en cuenta, sigue siendo una solución sólida si quieres permitir a tus usuarios utilizar un poco de espacio en la nube en tu sitio de WordPress. Con suerte, con un poco de estímulo, el desarrollador volverá a trabajar en él o abrirá el código fuente para que pueda ser continuado por otro desarrollador.
A continuación, veremos cómo instalar y utilizar WP Cloud. Partiremos del supuesto de que tienes acceso a la sección de administración de tu sitio de WordPress.
Instalación de WP Cloud
La instalación de WP Cloud es tan sencilla como instalar cualquier otro complemento de WordPress.
 Cómo funciona el protocolo FTP y cómo resolver problemas relacionados con él
Cómo funciona el protocolo FTP y cómo resolver problemas relacionados con él- Inicia sesión en tu sitio de WordPress como administrador o como usuario con permisos de administrador.
- Haz clic en "Plugins" -> "Añadir nuevo" en la navegación izquierda.
- En el cuadro de búsqueda de complementos, escribe "WP Cloud" y presiona Enter en tu teclado.
- Haz clic en el botón "Instalar ahora" asociado al complemento WP Cloud.
- Una vez que se complete la instalación, haz clic en el botón "Activar".
Deberías ver una entrada en la navegación izquierda llamada "Cloud" (Figura A).
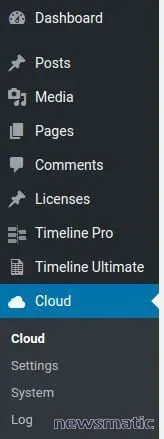
Uso de WP Cloud
El complemento WP Cloud ahora está disponible para tus usuarios. Cada usuario debe dirigir su navegador a http://URL_DEL_SITIO/cloud (URL_DEL_SITIO es el dominio real o la dirección IP de tu sitio de WordPress). Cada usuario registrado y conectado verá su espacio en la nube en el sitio.
Antes de abrirlo a todos los usuarios, es posible que quieras realizar algunas tareas de mantenimiento primero. Si vas a "Cloud" -> "Configuración", puedes establecer un límite de espacio para el complemento. Esto es especialmente importante cuando tienes un almacenamiento de servidor limitado. Este es un límite de todo o nada, lo que significa que no puedes establecer límites diferentes para diferentes usuarios. Realmente solo hay dos opciones:
- 0 = desactivar el alojamiento en la nube
- X = cualquier número positivo (en megabytes) habilitará el alojamiento y establecerá el límite en ese número
También hay una configuración llamada "superposiciones" (denominada "Sobrecarga" en la documentación), que te permite establecer un porcentaje que, una vez alcanzado, impide que un usuario pueda subir un archivo. La descripción, según el desarrollador, es la siguiente:
- Se han utilizado 9 de 10 MB. Sobrecarga 10%. Archivo a subir: 2MB. -> SÍ
- Se han utilizado 9 de 10 MB. Sobrecarga 0%. Archivo a subir: 2MB. -> NO
- Se han utilizado 10 de 10 MB. Sobrecarga 10%. Archivo a subir: 1MB. -> NO
- Se han utilizado 9.99 de 10 MB. Sobrecarga 10%. Archivo a subir: 1MB. -> SÍ
Esto te permite evitar que los usuarios suban archivos cuando estén cerca de su límite. Puedes configurar las superposiciones en un porcentaje del 0 al 100.
Cuando tengas la configuración de límites y superposiciones lista, puedes indicar a los usuarios la URL de la nube de tu sitio. Cuando un usuario registrado y conectado vaya a la URL de la nube, verá una página sencilla que le permitirá subir, ver y eliminar sus archivos (Figura B). El usuario también verá el porcentaje de espacio utilizado en su almacenamiento en la nube.
 Microsoft lanza servicio gratuito de almacenamiento en la nube para usuarios de Windows
Microsoft lanza servicio gratuito de almacenamiento en la nube para usuarios de WindowsShortcodes
El desarrollador ha habilitado los shortcodes para que puedas agregar páginas personalizadas que incluyan opciones de WP Cloud. Los shortcodes disponibles son:
- [cloud] muestra una lista de archivos para el usuario actual
- [cloud_show id="0"] muestra una lista de archivos para el ID de usuario especificado
- [cloud_upload] muestra un formulario de carga simple que permite al usuario actual cargar un archivo en su directorio
- [cloud_send] muestra un formulario de carga simple que permite al usuario actual cargar un archivo en el directorio de otro usuario especificando el nombre de inicio de sesión o el correo electrónico
Esperamos más mejoras
WP Cloud es un complemento útil para agregar a diferentes tipos de sitios de WordPress. Aunque WP Cloud tiene limitaciones en cuanto a funciones, compensa estas limitaciones con su facilidad de uso.
Espero que el desarrollador vuelva a trabajar en el complemento o permita a alguien bifurcarlo para que pueda expandir su conjunto de características. Incluso en su estado actual, WP Cloud es una adición valiosa a WordPress.
En Newsmatic nos especializamos en tecnología de vanguardia, contamos con los artículos mas novedosos sobre Nube, allí encontraras muchos artículos similares a Cómo instalar y usar WP Cloud: un plugin de WordPress centrado en la nube , tenemos lo ultimo en tecnología 2023.

Artículos Relacionados