Cómo habilitar la función de copiar y pegar en VirtualBox (guía paso a paso)

Cómo habilitar la función de copiar y pegar en VirtualBox
Seguro te ha sucedido alguna vez: necesitas escribir un texto largo, una línea de código, una URL o un párrafo en tu máquina virtual de VirtualBox, y sabes que ese texto ya lo tienes listo en tu sistema anfitrión. Intentas hacer copiar y pegar, pero la acción simplemente no funciona. ¿Te imaginas si pudieras hacer que esa función realmente funcione? Y mejor aún, ¿qué tal si pudieras habilitar la acción para que funcione en ambos sentidos (del sistema anfitrión a la máquina virtual y viceversa)? Eso haría mucho más fácil trabajar con VirtualBox. En este artículo te mostraré cómo lograrlo.
En este caso, utilizaré un sistema anfitrión Elementary OS y una máquina virtual Fedora 26. El proceso será similar para casi cualquier plataforma, solo tendrás que ajustar un paso en particular.
Instala las Adiciones para Invitados

Este es el punto clave. Sin las Adiciones para Invitados instaladas, la función de copiar y pegar no funcionará. Te guiaré a través del proceso de instalación de las Adiciones para Invitados, que debería funcionar en cualquier distribución de Linux (deberás modificar el comando de instalación según el gestor de paquetes de tu distribución). El proceso será similar en un sistema anfitrión con Windows, solo que no será necesario montar la unidad y podrás hacer doble clic en el archivo instalador .exe.
Para instalar las Adiciones para Invitados en Linux, sigue estos pasos:
 Cómo funciona el protocolo FTP y cómo resolver problemas relacionados con él
Cómo funciona el protocolo FTP y cómo resolver problemas relacionados con él- Inicia VirtualBox.
- Inicia el sistema anfitrión.
- Una vez que el sistema anfitrión haya iniciado, haz clic en "Dispositivos" | "Insertar imagen de CD de Adiciones para Invitados".
- Abre una ventana de terminal en la máquina virtual.
- Monta el CD-ROM con el comando sudo mount /dev/cdrom /mnt.
- Accede al directorio montado con el comando cd /mnt.
- Instala las dependencias necesarias con el comando sudo dnf install -y dkms kernel-devel kernel-devel-$(uname -r).
- Conviértete en el usuario root con el comando sudo su.
- Instala el paquete de las Adiciones para Invitados con el comando ./VBoxLinuxAdditions.run.
- Permite que la instalación se complete.
Si estás trabajando con una máquina virtual basada en Ubuntu, el comando para instalar las dependencias necesarias es sudo apt-get install -y dkms build-essential linux-headers-generic linux-headers-$(uname -r).
Una vez finalizada la instalación, reinicia la máquina virtual.
Habilita la función de copiar y pegar
En este punto, puedes habilitar la función de copiar y pegar (tanto del anfitrión a la máquina virtual como viceversa). Inicia la máquina virtual y, una vez iniciada, haz clic en "Dispositivos" | "Portapapeles compartido" | "Bidireccional" (Figura A).
Figura A
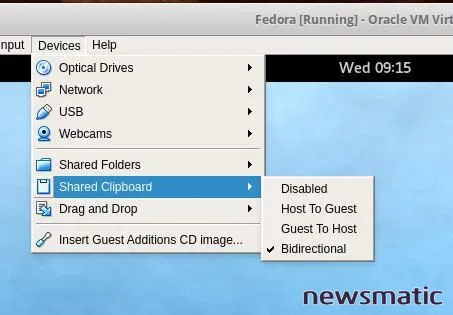
Ahora puedes copiar y pegar cómodamente entre el sistema anfitrión y la máquina virtual. Ya no tendrás que volver a escribir líneas de código o URLs y no tendrás que preguntarte por qué la función no está funcionando.
 Microsoft lanza servicio gratuito de almacenamiento en la nube para usuarios de Windows
Microsoft lanza servicio gratuito de almacenamiento en la nube para usuarios de WindowsUna función adicional que aún no funciona
Un buen beneficio adicional de esto es que, con las Adiciones para Invitados instaladas, puedes habilitar también la función de arrastrar y soltar. O al menos debería ser así. Para habilitar esta función, haz clic en "Dispositivos" | "Arrastrar y soltar" | "Bidireccional". Sin embargo, debes tener en cuenta que la función de arrastrar y soltar no funciona con todos los entornos de escritorio o administradores de archivos. Esta característica no funcionará en Elementary OS ni en la mayoría de los entornos de escritorio que dependen de Wayland. Aunque es poco probable que la función de arrastrar y soltar no funcione para ti, si ese es el caso, deberás utilizar carpetas compartidas hasta que los desarrolladores solucionen los problemas asociados con el arrastrar y soltar.
En Newsmatic nos especializamos en tecnología de vanguardia, contamos con los artículos mas novedosos sobre Nube, allí encontraras muchos artículos similares a Cómo habilitar la función de copiar y pegar en VirtualBox (guía paso a paso) , tenemos lo ultimo en tecnología 2023.

Artículos Relacionados