Cómo instalar y configurar Sybase Adaptive Server Enterprise (ASE) en Linux
¿Te intimida la idea de abordar un programa tan grande y complejo como Sybase Adaptive Server Enterprise (ASE)? Si es así, ¡no te preocupes! En este artículo, te enseñaremos paso a paso cómo instalar y configurar este potente servidor de bases de datos en tu sistema. Al final, tendrás el ASE funcionando y podrás ejecutar consultas SQL en una base de datos de muestra. Si necesitas repasar los conceptos fundamentales de las bases de datos en Linux, te recomendamos leer la primera parte de esta serie. Puedes descargar los paquetes RPM de la versión 11.0.3.3 del sitio web de Sybase.

¡Cuidado!: La página web de Sybase y la licencia incluida en la utilidad de instalación indican que la versión 11.0.3.3 es gratuita tanto para uso de desarrollo como de producción. Sin embargo, la página de descarga de la versión 11.0.3.3 contiene una licencia que prohíbe su uso en producción. Si decides utilizar Sybase ASE 11.0.3.3 para fines de producción, te recomendamos que tu departamento legal se comunique con Sybase para obtener aclaraciones sobre los usos permitidos.
Preparativos para instalar Sybase ASE
Para ejecutar Sybase ASE en tu sistema, necesitarás lo siguiente:
- Kernel de Linux: se requiere la versión 2.1.122 o superior.
- RAM: se requieren al menos 32 MB; se recomienda 64 o 128 MB.
- Espacio libre en disco: como mínimo, 200 MB en el dispositivo que contiene el directorio /opt, o 200 MB en el dispositivo que contiene el directorio raíz (/) si no existe /opt.
- Puerto TCP libre: antes de instalar Sybase ASE, abre una ventana de terminal, escribe "netstat -t -a -n" y presiona [Enter]. Verás una lista de los puertos TCP actualmente en uso en tu sistema. Asegúrate de no asignar Sybase ASE a un puerto que no aparezca en esta lista.
- Configuración funcional de TCP/IP: aunque no es necesario tener una conexión a Internet para ejecutar Sybase ASE, tu sistema Linux debe estar completamente configurado para utilizar TCP/IP internamente.
Creando espacio para Sybase ASE
Es probable que no dispongas de suficiente espacio en los directorios /opt o raíz (/) para instalar Sybase ASE. Esto se debe a que muchos usuarios instalan Linux utilizando varias particiones de disco. En estos sistemas, el directorio raíz generalmente contiene el directorio /opt y puede no tener suficiente espacio en disco. Cuando intentes instalar el paquete RPM de Sybase ASE, recibirás un mensaje indicando que se necesita espacio adicional en el directorio raíz.
Para solucionar este problema, deberás crear un directorio /opt/sybase y vincularlo a un directorio que tenga espacio suficiente en alguna otra partición. Sigue los siguientes pasos:
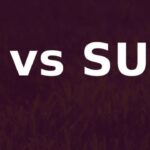 Qué es sudo y por qué deberías usarlo
Qué es sudo y por qué deberías usarlo- Inicia sesión como usuario root o cambia a superusuario (escribe "su" y proporciona la contraseña de root).
- Crea un directorio sybase en una partición que tenga al menos 200 MB de espacio en disco, como /home/sybase o /usr/local/sybase.
- Establece un enlace simbólico al nuevo directorio sybase (por ejemplo, /usr/local/sybase) en /opt/sybase. Para hacerlo, escribe "ln -s /usr/local/sybase /opt/sybase" y presiona [Enter]. Este comando crea un enlace simbólico (/opt/sybase) que parece ser un directorio, pero en realidad es un enlace que apunta al nuevo directorio sybase (como /usr/local/sybase) ubicado en una partición con suficiente espacio en disco.
- Importante: Haz que los directorios /opt y /opt/sybase sean legibles y ejecutables para todos los usuarios. Para hacerlo, escribe "chmod a+rx /opt" y presiona [Enter]. Luego escribe "chmod a+rx /opt/sybase" y presiona [Enter].
Obteniendo e instalando Sybase ASE
Una vez que hayas descargado Sybase ASE, instalar los paquetes es muy sencillo. Cambia a superusuario (escribe "su" y proporciona la contraseña de root), escribe "rpm -ivh sybase*rpm" y presiona [Enter]. Si se muestra un mensaje sobre espacio insuficiente en disco, consulta la sección anterior.
Una vez que hayas instalado los paquetes RPM, estás listo para ejecutar el script de instalación. Para hacerlo, cambia a superusuario si es necesario y escribe "/opt/sybase/install/sybinstall.sh". Te pedirán que confirmes los términos de la licencia. Escribe "yes" y presiona [Enter]. A continuación, se te preguntará si deseas crear el usuario sybase. Escribe "y" y presiona [Enter]. Se te pedirá que escribas una contraseña para este usuario; ¡asegúrate de anotarla!
Importante: Si necesitaste crear /opt/sybase como un enlace simbólico debido a la falta de espacio en disco en tu directorio raíz, cambia a superusuario si es necesario y cambia al directorio físico que contiene los archivos de Sybase ASE (como /home/sybase o /usr/local/sybase). Escribe lo siguiente: "chown -R sybase.sybase *" y presiona [Enter].
Configurando Sybase ASE
Para configurar Sybase ASE, puedes usar el script sybinit. Sigue estas instrucciones para configurar Sybase ASE en tu sistema:
 Cómo eliminar registros duplicados en una base de datos de Access
Cómo eliminar registros duplicados en una base de datos de Access- Inicia sesión como usuario sybase. ¡No ejecutes el script de configuración como root o superusuario!
- Ahora inicia el script sybinit: escribe "/opt/sybase/install/sybinit" y presiona [Enter]. Verás el menú del script en tu pantalla.
- Para configurar el servidor SQL de Sybase, escribe "3" y presiona [Enter]. Verás el menú de configuración de los productos del servidor. Desde este menú, puedes configurar el servidor SQL o el servidor de copias de seguridad. Por ahora, configura el servidor SQL.
- Escribe "1" y presiona [Enter] para configurar el servidor SQL. Verás el menú de nuevo servidor o servidor existente.
- Escribe "1" y presiona [Enter] para crear un nuevo servidor. Verás el menú para agregar un nuevo servidor SQL.
- Escribe "1" y presiona [Enter] para crear el nombre del servidor. Presiona [Enter] para usar el nombre de servidor predeterminado SYBASE. Verás nuevamente el menú para agregar un nuevo servidor SQL.
- Pulsa [Ctrl][A] para aceptar el nombre del servidor. A continuación, verás el menú de configuración del servidor SQL. Este menú enumera nueve elementos, todos ellos marcados como "incompletos". Para instalar el servidor, debes completar los nueve elementos, aunque aceptarás los valores predeterminados en todos menos uno de ellos.
- Escribe "1" para configurar la interfaz del servidor. Verás la ventana de configuración de la interfaz del servidor. Deja los dos primeros elementos con sus valores predeterminados.
- Escribe "3" para configurar la conexión TCP. Verás el menú de edición del servicio TCP. Si TCP/IP está correctamente instalado en tu sistema, deberías ver el nombre de host de tu sistema en la primera opción. Debes especificar el puerto TCP.
- Escribe "2" para configurar el puerto TCP. Escribe un número de puerto sin usar (como 7100, si está libre) y presiona [Enter].
- Confirma la configuración de TCP presionando [Ctrl][A], escribiendo "y", presionando nuevamente [Ctrl][A] y escribiendo "y" nuevamente. Verás nuevamente el menú de configuración del servidor. El primer elemento debería estar marcado como "completo" ahora.
- A partir de aquí, tu trabajo es simple: accede a cada opción y acepta los valores predeterminados presionando [Ctrl][A]. Haz esto para las opciones 2 a 9 hasta que todas estén marcadas como "completas".
- Para aceptar la configuración completada, presiona [Ctrl][A]. Escribe "y" para confirmar y presiona [Enter] para ignorar la advertencia sobre master.dat. Presiona [Enter] y escribe "y" según sea necesario para completar la configuración.
¡Una vez que hayas completado estos pasos, Sybase ASE estará funcionando en tu sistema! En las secciones siguientes, comprobarás esto ejecutando una herramienta de consulta SQL. Además, instalarás una base de datos de demostración y realizarás búsquedas en ella.
Ejecutando "isql" e instalando la base de datos Pubs2
Para trabajar con tu servidor Sybase ASE, puedes utilizar "isql", una utilidad basada en texto que está instalada en tu sistema. Es cierto que no es muy sofisticada, y hay varios programas con interfaz gráfica que puedes usar para interactuar con tu servidor de bases de datos. Sin embargo, por ahora, prueba ejecutando "isql", que ya está instalada en tu sistema. Usarás "isql" para instalar la base de datos de muestra "pubs2".
Para iniciar "isql" e instalar la base de datos "pubs2", inicia sesión como usuario "sybase" y luego cambia al directorio "sybase". Inicia "isql" con el siguiente comando:
isql -Usa -P -i ./scripts/installpubs2
Luego presiona [Enter]. (Nota: Debes ingresar los argumentos con la misma capitalización que se muestra aquí). Al final de los mensajes, presiona [Enter] para volver al símbolo del sistema.
Consultando la base de datos Pubs2
 Ventajas de las claves sustitutas en bases de datos relacionales
Ventajas de las claves sustitutas en bases de datos relacionalesAhora que has instalado la base de datos "pubs2", puedes utilizar "isql" para realizar búsquedas en ella. Inicia "isql" nuevamente escribiendo "isql -Usa -P" y presionando [Enter]. Verás el prompt de "isql" (>1).
Para utilizar la base de datos "pubs2", escribe lo siguiente en el prompt de "isql":
>1 use pubs2< br/> >2 go
No es el lugar para enseñar los fundamentos del lenguaje de consulta SQL; basta con decir que es bastante sencillo de usar una vez que aprendes lo básico. En esencia, SQL te permite especificar qué información deseas y cómo se debe presentar. Prueba la siguiente consulta SQL:
>1 select * from titles< br/> >2 order by price< br/> >3 go
Esta consulta dice: "Obtén todos los datos de la base de datos 'titles' y ordénalos por precio". La salida puede ser bastante fea; puedes mejorarla especificando qué columnas mostrar:
>1 select price, title from titles
>2 order by price< br/> >3 go
¿Se ve mejor, verdad? Ahora prueba la declaración "where", que te permite seleccionar datos que coinciden con una especificación:
>1 select price, title from titles< br/> >2 where type="psychology"< br/> >3 order by price< br/> >4 go
En el siguiente ejemplo, realizarás una "join", una de las funciones más básicas e importantes de un sistema de bases de datos relacionales. En una "join", extraes datos de dos o más tablas. Prueba este ejemplo:
>1 select * from authors, publishers
>2 go
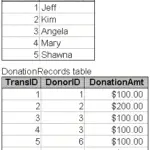 Tipos de JOIN en SQL: explicación básica y ejemplos
Tipos de JOIN en SQL: explicación básica y ejemplosVerás una lista que combina la información de ambas tablas, enlazadas mediante un campo común.
Cerrar y abrir el servidor
Si tienes pensado utilizar Sybase ASE para servicios de bases de datos diarios, querrás agregar un comando de inicio en tu perfil de shell para que el servidor se inicie automáticamente. Sin embargo, si solo estás experimentando con Sybase ASE, probablemente quieras cerrarlo cuando no lo estés utilizando (y solo iniciarlo cuando estés listo para seguir experimentando). Puedes utilizar "isql" para ambos propósitos. Para cerrar el servidor, escribe "shutdown" en el prompt de "isql", presiona [Enter], escribe "go" y presiona [Enter]. Para iniciar el servidor, inicia sesión como usuario "sybase", cambia al directorio "sybase/install" y escribe lo siguiente:
./startserver -f ./RUN_SYBASE
Al final de los mensajes, simplemente presiona [Enter] para volver al símbolo del sistema.
En conclusión
Hay mucho más por aprender sobre Sybase ASE y SQL, por supuesto, pero has logrado bastante en este artículo. Has instalado uno de los servidores de bases de datos más poderosos de la industria, lo has configurado para que funcione sin problemas y has realizado algunas consultas SQL. En la siguiente entrega de esta serie, te mostraré cómo crear tu propia base de datos en Sybase ASE.
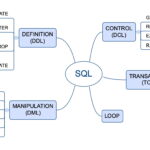 Funciones y cláusulas de la instrucción SELECT en SQL: Guía completa
Funciones y cláusulas de la instrucción SELECT en SQL: Guía completaEn Newsmatic nos especializamos en tecnología de vanguardia, contamos con los artículos mas novedosos sobre Gestión de datos, allí encontraras muchos artículos similares a Cómo instalar y configurar Sybase Adaptive Server Enterprise (ASE) en Linux , tenemos lo ultimo en tecnología 2023.

Artículos Relacionados